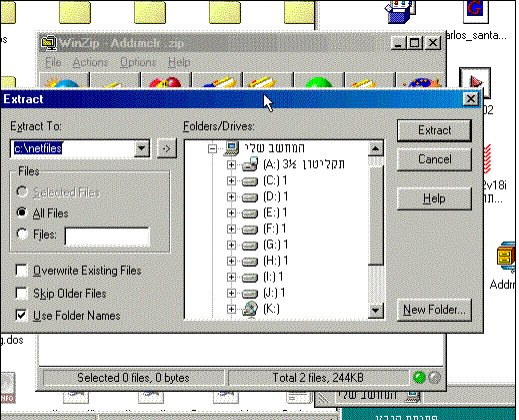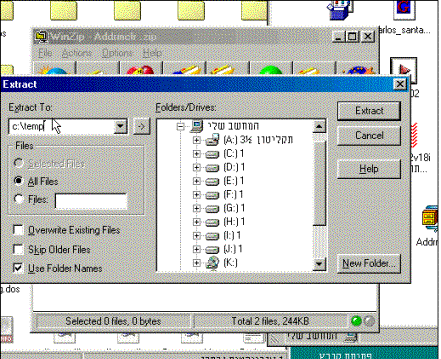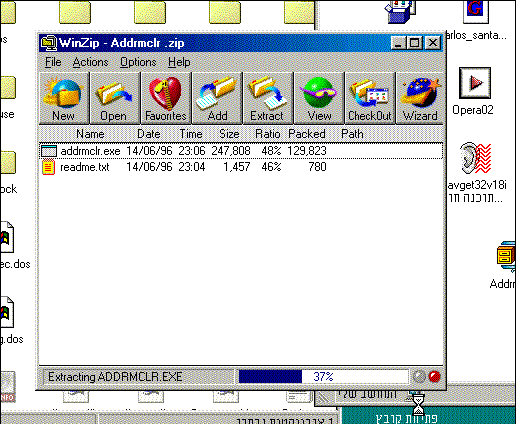|
פתיחת קבצים מכווצים עם WINZIP
תוכנת WINZIP היא התוכנה הפופולרית ביותר לפתיחת
קבצים מכווצים באינטרנט. ניתן באמצעותה גם לדחוס קבצים לצורכי משלוח באינטרנט או
לגבוי פרימיטיבי. התוכנה חופשית לשימוש אולם מציגה בכל הפעלה שלה חלון עם הסכם
ויש ללחוץ על I AGREE. כמובן שניתן לשלם עבור התוכנה ואז לא יופיע החלון. קיימות בשוק תוכנות נוספות לכיווץ ודחיסה ולגבוי.
המפורסמות שבהן הן ARJ, RAR ו- ZIP. ARJ הייתה תוכנה חופשית שהומצאה בתקופת הדוס ע"י זוג סטודנטים
ועד היום היא תוכנה מצוינת ויש לה פונקציות שאין ל- WINZIP. גם WINZIP הייתה קיימת בגרסת דוס (ועדיין
קיימת). היתרון הגדול של תוכנות WINDOWS לעומת תוכנות דוס - שאין צורך
בהקלדות של פקודות מסובכות. להפעלת תוכנת ARJ של דוס יש לזכור ולהקליד סדרת פקודות לכל פעולה. חסרון נוסף
של תוכנות דוס שהן אינן מטפלות
בקבצים עם שמות ארוכים. החיסרון הבולט של תוכנת WINZIP לעומת ARJ ו- RAR הוא שאין לה אפשרות דחיסה לסדרת
קבצים בדיסק הקשיח כך שניתן להעתיקם לדיסקטים. בגרסאות מסוימות ניתן לדחוס
ישירות לדיסקטים. זוהי אפשרות לא מומלצת. גם ל- WINDOWS 98 יש תוכנת גבוי. אין היא טובה מ-
WINZIP והיא אינה נוחה ואינה פופולרית. לא מומלץ להשתמש בה. RAR היא התוכנה המשוכללת מכולן, אולם היא אינה פופולרית. ל- WINZIP יש חיסרון נוסף, כאשר פותחים קובץ
דחוס - התצוגה לפני הפתיחה היא רק של הקבצים ולא של התיקיות שנדחסו בקובץ. RAR מציג גם
תיקיות WINZIP אינה תוכנה חינמית אולם אפשר להשתמש בה גם ללא תשלום. המגבלה
היא שבכל הפעלה מופיע חלון של הסכמה לתנאים. לוחצים על I
AGREE
וממשיכים לעבוד. ל- WINZIP יש גם חלון של עצות. אם איננו
רוצים שחלון זה יופיע כל פעם נסמן את תיבת הסימון המתאימה. CLASSIC או WIZARD
ל- WINZIP יש 2 מצבי עבודה:
מצב קלאסיק הוא המצב הידני למשתמשים מקצועיים יותר. מצב WIZARD
הוא מצב האשף אשר נועד למשתמשים מתחילים. במצב WIZARD ה- WINZIP מייצר תיקיה נפרדת לכל קובץ מכווץ
שפותחים. את התיקיה הוא ממקם בתוך תיקייה שנקראת UNZIPPED ב- C. בנוסף, הוא מפעיל אוטומטית קבצי
הפעלה בשם SETUP שמופיעים בתוך התיקיה שנפתחה זה עתה. מצב classic
נייצר תיקייה בשם TEMP בכונן C. אפשר לעשות לה קיצור דרך לשולחן
העבודה. לא להתבלבל בין תיקיית TEMP שנמצאת ב- WINDOWS. 1. הורדנו קבצים לתיקיית NETFILES (כל אחד מוריד לתיקיה שהוא מגדיר לעצמו, זה יכול להיות תיקיית
DOWNLOADS או MY DOWNLOADS וכו') בכונןC . נפתח את התיקייה הזו. 2.
הסמל של קובץ דחוס נראה כמו מלחצים צהובים.
נבחר בקובץ מכווץ כלשהו . 3. נלחץ על לחצן EXTRACT . 4. יופיע חלון ובו נגדיר לתוכנה את תיקיית היעד לשם יפתחו הקבצים הדחוסים. 5. תיקיית היעד המופיעה בשורה העליונה משמאל היא התיקייה שאליה פתחנו
לאחרונה קבצים דחוסים. אם לא פתחנו מעולם קבצים דחוסים תופיע התיקייה בה נמצא
הקובץ הדחוס שאותו אנו מנסים לפתוח (בדוגמא הנוכחית תיקיית NETFILES).
אני ממליץ לייצר מראש תיקייה קבועה לפתיחת קבצים מכווצים. אפשר להחליט על תיקייה
בשם TEMP בכונן C או תיקייה בשם UNZIPPED
כמו שיש במצב WIZARD. 6. לקיצור תהליכים אנו נקליד שם ונתיב אל תיקיה בשם TEMP שנמצאת בכונן C.
נקליד את הנתיב הבא: c:\temp 7. כעת כל שנותר הוא ללחוץ על לחצן EXTRACT בפינה הימנית למעלה. התוכנה פותחת את הקובץ הדחוס אל תיקיית TEMP . 8. נמתין לכיבוי האור האדום בפינה הימני למטה של חלון התוכנה. כאשר האור
הירוק יידלק, פתיחת הקבצים הסתיימה. ניתן לסגור את תוכנת WINZIP .
הקבצים נמצאים כבר בתיקיית TEMP . 9. נפתח את תיקיית TEMP. לתיקיה החדשה נקרא על שם הקובץ הדחוס או קובץ ההפעלה הראשי. אם מדובר במצב א' הרי שעדיין מצויים קבצי התקנה בתיקיית TEMP.
התוכנה מותקנת, יש קובץ מכווץ בתיקיית ההורדות שלנו וגם יש קבצים שנפתחו בתיקיית
TEMP. אני ממליץ למחוק אותם כך שתיקייה זו תהא תמיד
ריקה ומוכנה לשימוש הבא. למצב ב' המהדרין יוכלו כמובן לייצר קיצור דרך מקובץ ההפעלה של התוכנה. למצב א' המהדרין יעתיקו את קיצור הדרך של
התוכנה מתיקיית "תוכניות" בתפריט "התחלה".
10. נלחץ על לחצן EXTRACT . 11. יופיע חלון ובו נגדיר לתוכנה את תיקיית היעד לשם יפתחו הקבצים הדחוסים. 12. תיקיית היעד המופיעה בשורה העליונה משמאל היא התיקייה שאליה פתחנו לאחרונה
קבצים דחוסים. אם לא פתחנו מעולם קבצים דחוסים תופיע התיקייה בה נמצא הקובץ
הדחוס שאותו אנו מנסים לפתוח. 13. לקיצור תהליכים אנו נקליד שם ונתיב אל תיקיה בשם TRMP שנמצאת בכונן C.
נקליד את הנתיב הבא: c:\temp 14. כעת כל שנותר הוא ללחוץ על לחצן EXTRACT בפינה הימנית למעלה. התוכנה פותחת את הקובץ הדחוס אל תיקיית TEMP . 15. נמתין לכיבוי האור האדום בפינה הימני למטה של חלון התוכנה. כאשר האור
הירוק יידלק, פתיחת הקבצים הסתיימה. ניתן לסגור את תוכנת WINZIP. הקבצים נמצאים כבר בתיקיית TEMP . 16. נפתח את תיקיית TEMP. 17. במקרה שלפנינו, יש לנו 2 קבצים בתיקיית TEMP ולא רואים קובץ SETUP.
לפיכך, נייצר תיקייה שתכיל את התוכנה החדשה. את התיקייה נייצר בכונן C. 18. לתיקיה החדשה נקרא על שם הקובץ הדחוס או קובץ ההפעלה הראשי. הפעלת התוכנה החדשה |