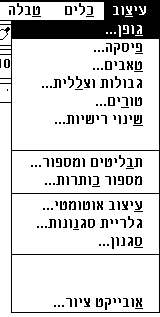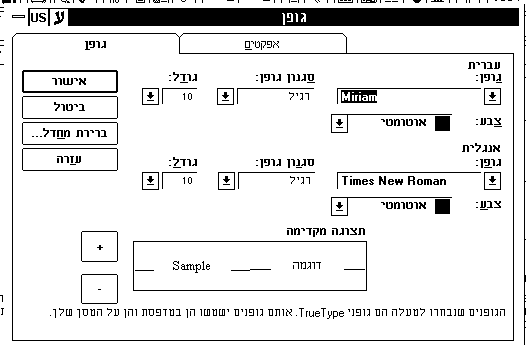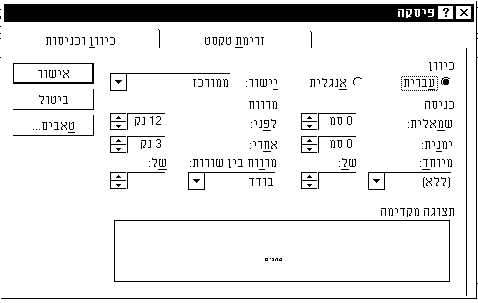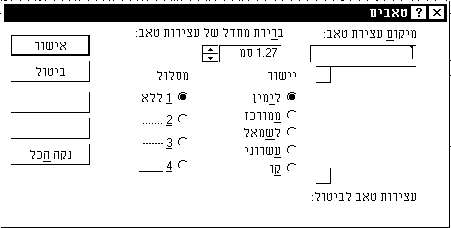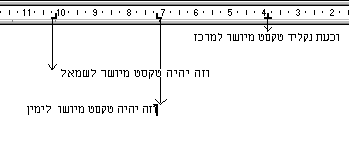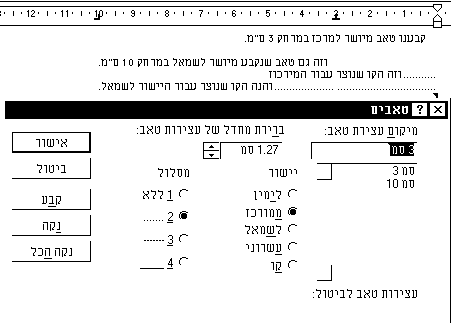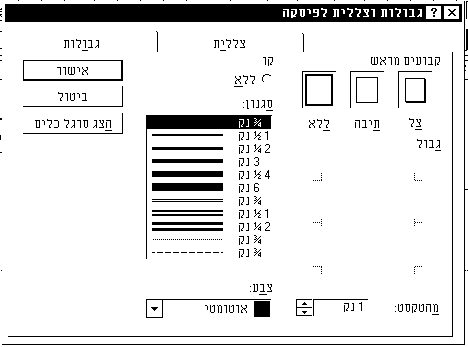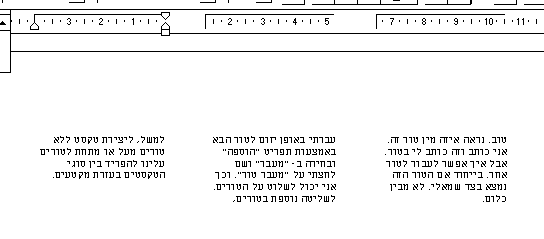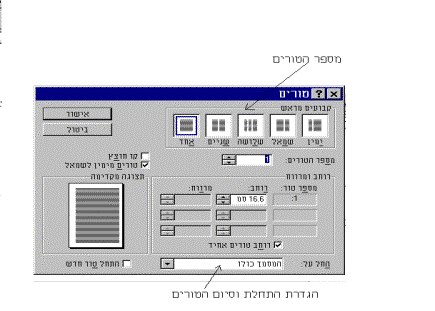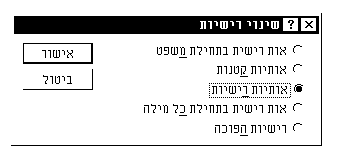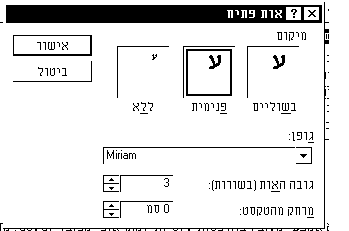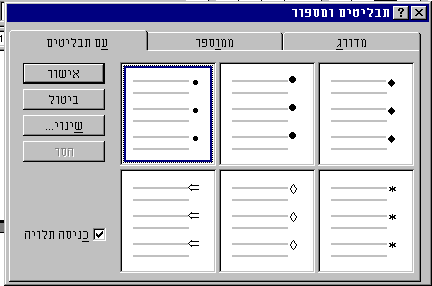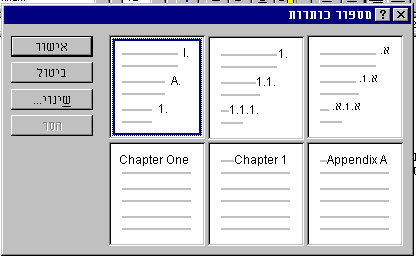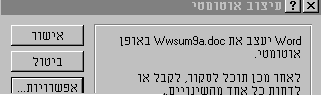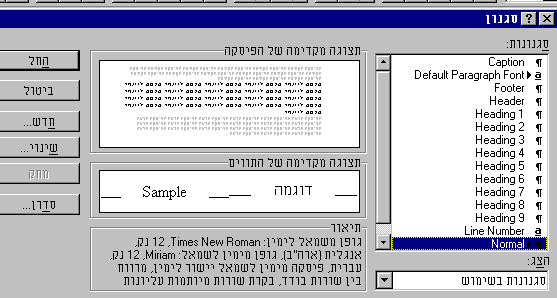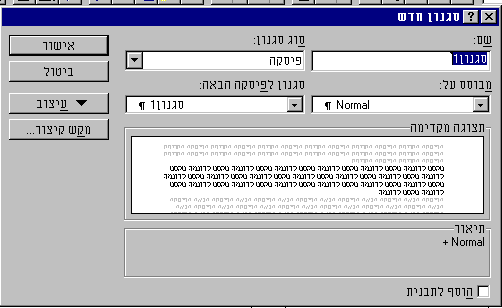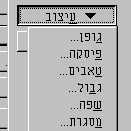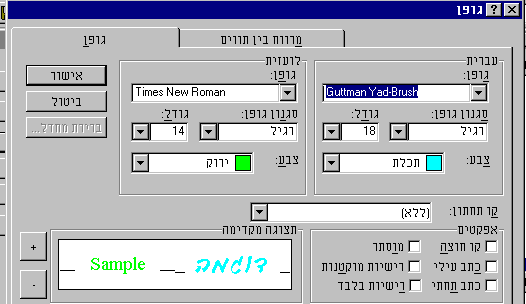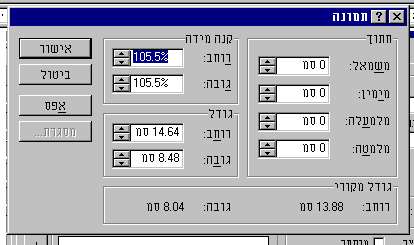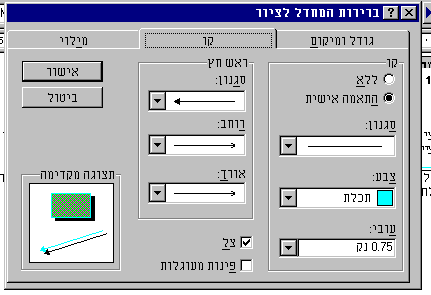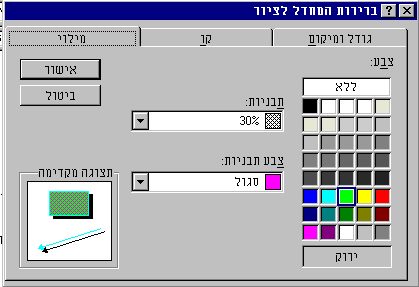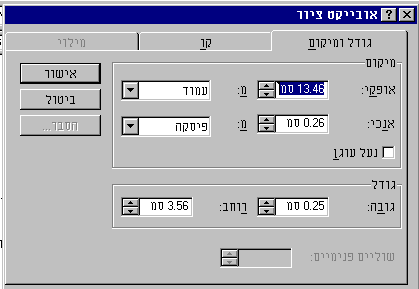|
תרשים 139 גופן
גופן הוא תפריט שמאחד בתוכו את שלושת סממני
הגופנים שבסרגל העיצוב: פונקציית הסגנונות. פונקצית סוג הגופן ופונקצית הגודל.
כמו כן יש בתוכו התייחסות לשפה משנית בד בבד עם העברית. מלבד הפונקציות
הבסיסיות, יש בתפריט גופן את מימד הצבע של הטקסט (תרשים 140). מלבד כל אלו ניתן לשנות את גודל הטקסט גם באמצעות
לחצני פלוס ו- מינוס ולראות את התוצאה משתנה מיידית בחלון דוגמא קטן. טעות נפוצה היא להתייחס לשפה העיקרית בלבד. כל
שנוי רצוי עלינו לשנות גם בשפה המשנית אם ברצוננו שתהיה התייחסות זהה גם למילים
באנגלית. מתי עלינו להשתמש בתפריט "גופן" ומתי
ניתן להסתפק בלחצנים בסרגל העיצוב? לעיצובים מקומיים וקצרים, כמו הגדרת גודל אות
למשפט כותרת בודד ניתן להסתפק בלחצני סרגל העיצוב. מאידך, גם למשפטים בודדים יש
לעתים תווים באנגלית. במידה ונפעיל עליהם לחצן מסרגל העיצוב, יהיה עלינו להפעילו
פעמיים. פעם אחת עבור העברית ופעם אחת עבור האנגלית. אם נבצע זאת דרך תפריט
"גופן" - נוכל להורות למחשב להקצות את הגדלים המתאימים בבת אחת לתווים
באנגלית ובעברית. תפריט "גופן" הוא ללא ספק נוח יותר כאשר יש להקצות
עיצובים לתווים בשתי השפות או כאשר רוצים להחיל עיצובים רבים, כמו צבע, גודל
אות, הדגשות וסגנונות. כל זאת בבת אחת. בנוסף, יש לנו את כרטיסיית האפקטים בתוך חלון
"גופן". באמצעותה ניתן להחיל עיצובים מיוחדים נוספים. עיצובים אלו
אינם מופיעים בצורת לחצנים בסרגל העיצוב. "כתב תחתי" פירושו אותיות
בגובה חצי המופיעות בחלק התחתון של מקום האות. ההפך הוא "כתב עילי".
עיצוב כזה יכול לשמש להקלדת תווים מתמטיים כגון שברים. כמו כן יש לנו קו תחתי,
קו חוצה (לסימון מחיקה), מרווחים בין תווים והסתרת תווים. רוב העיצובים המיוחדים
הללו אינם שימושיים ליום יום.
תרשים 140 פיסקה
חלון "פיסקה" (תרשים 141) גם הוא לוקח
סממניו מסרגל העיצוב. כל פונקציות היישור של הטקסט מופיעות בו. יש בו עוד מספר
פונקציות: 1.
תחת הכותרת "זרימת הטקסט" יש לנו
שליטה בשורות מיותמות עליונות (מניעת מיקום שורה אחרונה בודדה של פיסקה בתחילת
עמוד ומניעת מיקום שורה ראשונה בודדה של פיסקה בסוף עמוד), באי הוספת מעבר עמוד
באמצע פיסקה או בין פסקאות שלא תחת כותרת חדשה, באי מספור שורות לפסקה המסומנת, באפשרות להתחלת פיסקה חדשה תמיד בעמוד חדש
ובמיקוף. מספור שורות
מתקבל מתפריט "הגדרת עמוד" שבתפריט "קובץ". שם נפעיל את
הכרטיסייה "פריסה" ונלחץ על הלחצן "מספרי שורות". כאשר נפעיל
את הברירה "העלם מספרי שורות" של חלון "פיסקה" מתפריט
"עיצוב" יהיה הדבר לגבי פיסקה ספציפית אותה נסמן ולגביה לא יתבצע
מספור שורות. מיקוף מתבצע דרך תפריט
"כלים". כאשר נסמן פיסקה מסוימת ונפעיל לגביה את הפקודה "אל
תמקף" מחלון "פיסקה" בתפריט "עיצוב" - הפסקה לא תמוקף למרות שהפעלנו קודם
את פקודת המיקוף הכללית. (הסבר מורחב על הפקודה במסגרת הפרק הבא). גם הפקודות בחלון "פיסקה" ("כיוון
וכניסות") קיימות בסרגל העיצוב בחלקן. פקודה כמו "יישור" מופיעה
בצורת 4 לחצנים בסרגל. פקודה "כיוון" מחליפה את הלחצנים להחלפת כיוון
השפה. "טאבים" (תרשים 142) הוא חלון לכיוון המרווחים בין הטאבים בסרגל. פקודה זו מופיעה
לבדה בתפריט "עיצוב".
תרשים 141 טאבים
תרשים 142 ל- WORD יש טאבים קבועים בברירת המחדל. הם
משותפים לכל המסמכים ולכל הפסקאות שנובעים מתבנית ברירת המחדל. אם אנו רוצים
לקבל טאב שונה בפסקה מסוימת (או בפסקאות מספר) עלינו לבחור בפסקאות הרצויות
ולהגדיר בשורת "מיקום עצירת הטאב" את גודל הטאב הרצוי. טאבים אלו
יסומנו בסרגל (להבדיל מהטאבים של ברירת המחדל). בכל פעם שנוסיף טאב חדש יימחקו
הטאבים של ברירת המחדל המצויים מימין לטאב החדש. הטאבים של ברירת המחדל מיושרים
תמיד לימין. הטאבים החדשים יכולים להיות מיושרים לימין, לשמאל או ממורכזים. כאשר טאב מיושר למרכז - הטקסט ימורכז בנקודת הטאב
(תרשים 143 המשפט הימני למעלה). כאשר טאב מיושר לשמאל - הטקסט מסתיים בנקודת
הטאב (תרשים 143 המשפט האמצעי). (יישור לפי נקודה עשרונית גורם לטקסט להתיישר
בנקודה העשרונית) . יישור לימין נראה בתרשים 143 המשפט התחתון. אנו רואים את
סימני הטאב המתאימים על הסרגל מעל המשפט המתאים. את הטקסט ממקמים בנקודת הטאב בעזרת מקש הטאב. כאשר
יש לנו שלושה סוגי טאבים בפסקה, אנו עוברים עם כל הקשת טאב לסוג הבא של הטאב.ושם
ימוקם הטקסט. כאשר יש לנו טאב ממורכז בנקודה כלשהי וטאב שמאלי הטקסט יידחף ימינה
מהטאב השמאלי עד שיגיע לנקודת הטאב הממורכז. ניתן להגדיר טאבים בצורה יותר חופשית ע"י
שימוש בסרגל עצמו עם העכבר. כאשר ממקמים את הסמן של המקלדת (נקודת הכניסה) במקום
בו רוצים להתחיל את הטאב החדש או בוחרים בפסקה בה רוצים להוסיף טאבים. אח"כ
לוחצים עם העכבר על סימן הטאב מימין לסרגל. כל לחיצה משנה את הסימן עד לסימן
הרצוי. כאשר בחרנו בסוג היישור הרצוי של הטאב נמקם את העכבר על הסרגל עצמו
בנקודה הרצויה ונלחץ. יופיע סימן הטאב שבחרנו. נוכל לגרור אותו עם העכבר ולהזיזו
ממקום למקום ונוכל גם למחקו ע"י גרירתו מחוץ לסרגל. ההבדל בין יצירת הטאבים בסרגל לבין יצירתם מחלון
תיבת הדושיח "טאבים" הוא כמובן בדיוק המיקום. על מנת למלא את המירווח בין הטקסט שבנקודת הטאב
לשוליים עם נקודות, מקפים או קווים עלינו לבחור תו זה מתוך התיבה
"מסלול". לסיום בחירת טאבים ומסלולים עלינו ללחוץ על לחצן
"קבע" ואח"כ "אישור". "יישור לפי קו" משרטטת קו אנכי לאורך
הפסקה, בנקודה בה ממוקם הטאב. הערה: איננו חייבים להקיש את יח' המידה בתיבת השיחה
"טאבים" אם ברירת המחדל שלנו היא ס"מ הרי ש- WORD תעשה
זאת עבורנו. מחיקת טאבים מתוך תיבת הדושיח ע"י סימון הערך
ולחיצה על "הסר".
תרשים 143 בתרשים 144 יצרנו סימני טאבים ומיקמנו משפטים
בהתאם בעזרת תפריט הטאבים הנראה מתחת לטקסט. בתפריט זה אנו רואים שני מיקומי
עצירת טאבים. במרחק 3 ס"מ ובמרחק 10 ס"מ. בתמונה שלנו מסומן הטאב של 3
ס"מ. ובהתאם אנו רואים את הנתונים שקבענו לו. אנו רואים בטור האמצעי מסומנת
ברירת המרכוז. את הבחירה הזו עשינו קודם. כעת אנו רק מציגים את התפריט. אם נבחר
בטאב של 10 ס"מ נראה איך הברירות יישור ומסלול משתנים בהתאם לבחירה שקבענו
מראש. אם לדוגמא אנו רוצים לייצר מעין תוכן עניינים
מיניאטורי נוכל לבחור בטאב מיושר לשמאל בנקודה סופית וטאב מיושר לימין בנקודה
התחלתית. ונבחר מסלול עבור הטאב המיושר לשמאל. את הטקסט נקליד לאחר הקשת טאב לסימן הטאב הימני.
ועבור מספר העמוד נקליד TAB פעם נוספת ונקבל גם מסלול וגם הצמד לשמאל.
תרשים 144 גבולות
תפריט "גבולות" הנראה בתרשים 145 משמש
ליצירת מסגרות סביב טקסטים וגרפיקה. יש להזכיר קיום אמצעי נוסף ליצירת מסגרות
אותו למדנו במסגרת תפריט "הוספה" והוא "מסגרת". זהו אמצעי נוח יותר ומשוכלל יותר
מבחינת השליטה על הקשר בין המסגרת לתוכנה. מסגרת המושגת באמצעות תפריט
"גבולות" שולטת יותר בנושא קו הגבול של המסגרת ופחות בנושא הקשר בין
המסגרת לתוכן. במידה ונסמן פיסקה ונבחר ב- "מסגרת".
נקבל מייד מסגרת מוארכת לכל אורך השורה ולכל מרחב השורות בפסקה המסומנת. במידה וברצוננו לסמן פיסקה שאינה ממלאת את כל
השורה ניאלץ לצמצם את השוליים בדרך זו או אחרת. למעשה, נוח מאד לסמן מסגרות של "גבולות" בתוך טבלה.
טבלת WORD, כידוע, איננה בהכרח גלויה לעין. בעיקרון, הטבלאות, בשעת
היווצרותן אינן נראות בהדפסה. רק לאחר בקשה לעיצוב אוטומטי ובחירה בסגנון קווי
טבלה אחר מלבד זה של ברירת המחדל - אז ורק אז נוכל לראות את קווי הטבלה בהדפסה.
תכונה זו מאפשרת לנו להשתמש בטבלאות למטרות שונות של עיצוב טקסט מלבד השימוש
הבלעדי של טבלה אמיתית. בנושא גבולות משמשת לנו טבלה אמצעי נוח למסגר פיסקה בתוך
תא בודד של טבלה בלתי נראית. אחד האפקטים הבולטים בתפריט "גבולות"
הוא ההצללה ועובי הקו של המסגרת.
כאשר אנו מפעילים לראשונה את תפריט "גבולות" אנו רואים שברירת
המחדל היא בעצם ללא גבול. בפינה הימנית עלינו לבחור אחת משתי האפשרויות מימין.
"צל" או "תיבה". רק בבחירות הללו נראה את קו המסגרת.
תרשים 145 לכלים השונים של תפריט "גבולות" יש סרגל כלים אותו ניתן להציג דרך הלחצן
"הצג סרגל כלים" או דרך מסך "תצוגה" ו- "סרגלי
כלים". טורים
בתרשים 146 אנו רואים דוגמת טורי עיתון. קל מאד
לבצע הקלדת טורים ב- WORD. מתפריט "עיצוב נבחר "טורים".
תרשים 146 בתרשים 147 אנו רואים את אפשרויות הבחירה לטורים.
החלון פשוט וניתן להבנה ללא הסברים מיותרים. אם נלחץ על החצים הקטנים ליד המילים
"מספר הטורים" נוכל לקבוע את מספר הטורים שלנו. או לחילופין, נסמן את
המילים "שלושה" או "שניים" או "אחד" לקביעת מספר
הטורים. באפשרותנו לקבוע גם נתונים שונים לגבי צורת הטורים.
תרשים 147 נעיין קצת בטקסט המופיע בטורים בתרשים 146: מדובר
שם על אדם שאינו מבין מדוע הוא רואה רק טור אחד ולא את כל מספר הטורים המבוקש.
כמו כן מדוע הטור הזה בצד שמאל. התשובה: הוא נמצא במצב תצוגה רגילה. על מנת לעבוד
עם טורים יש להיות במצב עמוד מעוצב (תפריט "תצוגה") שנוי
רישיות
תפריט זה (תרשים 148) מאפשר לנו שליטה על האותיות
האנגליות הגדולות. אותן אותיות שמקובל להקלידן בתחילת משפט. כאשר מקלידים שם -
יש להקליד את האות הראשונה באות רישית. שם של מדינה כנ"ל. ולעתים יש צורך
בטקסט שלם באותיות רישיות. או לחילופין, להפוך טקסט מסוים ממצב של אותיות רישיות
לאותיות קטנות. כל זה מתאפשר בקלות בעזרת תפריט "שנוי רישיות".
תרשים 148 אות
פתיח
א ות פתיח (תרשים 149) הוא אמצעי מקובל בהדפסות
קלאסיות למתן אופי מכובד לטקסט. מדובר באות ראשונה של פיסקה. באמצעות תפריט "אות פתיח"
אנו מגדילים את האות הראשונה לגודל ענק ומוציאים אותה או מכניסים אותה ביחס
לטקסט. לדוגמא, האות "א" בפסקה זו היא אות פתיח מסוג פנימי. עלינו
לסמן פיסקה רצויה ולבחור באות הפתיח הרצויה.
תרשים 149 תבליטים
ומספור
תפריט זה (תרשים 150) מיועד לקבוע את צורת
התבליטים, אם יהיו בכלל. ניתן לייצר תבליטים בעזרת תפריט זה. או רק לקבוע את
צורתם ואופיים והייצור יתבצע דרך הסמלים בסרגל הכלים. תבליטים מתפקדים בצורה כזו: כל אימת שנקיש ENTER. הסמן
עובר לשורה הבאה ומסומן בתבליט. הדבר שימושי כאשר רוצים לסמן סדרה מסוימת אולם
לא יודעים בדיוק כמה פריטים בסדרה או שאין חשיבות למספרם. במידה ורוצים תבליטים
ממוספרים - גם זה ניתן לביצוע דרך תפריט זה או דרך הסמל בסרגל הכלים.
תרשים 150 "כניסה תלויה" פירושה שהמשפט עם התבליט
יהיה "תלוי" מחוץ לפסקה.
לדוגמא: תבליטים מאפשרים לנו את הביצועים הבאים: ¨ הדגשות ¨ הכניסה
התלויה בתבליטים היא בעצם התבליט עצמו. שאר הפסקה אם הוא נובע מכניסה תלויה -
יתיישר בקו הטקסט. ואם הוא נובע מכניסה רגילה - יתיישר בקו התבליטים לעומת זאת כניסה רגילה נראה כך: · תבליטים
עם כניסה בלתי תלויה נראים כאילו השורה הראשונה עם התבליט מוכנסת פנימה, וזאת
בגלל התבליט. · כניסות
תלויות ושאינן תלויות קיימות בעיצוב פסקאות כללי. ולאו דווקא בתבליטים. מקובל
לעשות כניסה תלויה ולכן זה מגיע גם בברירת מחדל. מספור
כותרות
פונקציה זו מאפשרת מתן אות ומספור לכל כותרת.
כותרות ראשיות מקבלות מספור ראשי וכותרות משניות - מספור משני. וכל זאת נקבע
בתפריט מספור כותרות (תרשים 151).
תרשים 151 במידה ויצרנו מספור כותרות במסמך ואנו מתחרטים.
נפעיל שנית את חלון מספור כותרות. כעת המילה "הסר" לא תהיה מעומעמת
ולחיצה עליה מבטלת את מספור הכותרות שלנו. בתוך חלון "מספור כותרות" אנו רואים את
לחצן "שנוי" ואתו אנו יכולים לעצב מחדש את צורת המספור. עיצוב
אוטומטי
עיצוב אוטומטי (תרשים 152) מסדר לנו את המסמך.
במהלך העיצוב מוחלפים גופנים לגופנים שונים , גרשיים מוחלפות לגרשיים מסולסלות,
מספר שבר מוחלף במספר מוקטן ועוד. כל זאת בשלבים. בשלב השני יש באפשרותנו לסקור
את השנויים שבוצעו ולתת אישור על כל אחד לחוד או על כולם יחד. או - לדחות.
תרשים 152 אם נלחץ על לחצן האפשרויות נוכל לשנות פריטים
שונים שקבועים מראש לשנוי. גלריית
סגנונות
גלריית סגנונות פותחת בפנינו את רשימת התבניות
ומאפשרת לנו לשנות את התבנית של המסמך הנוכחי. רוב התבניות אינן שימושיות מאחר
והן כתובות באנגלית. אלא אם כן הכנו תבניות משלנו וכעת אנו רוצים להדביק תבנית
אחרת על זו שלנו. בגלריית הסגנונות אנו יכולים לצפות בסגנונות של
התבניות השונות. אם נבחר בלחצן "דוגמא" נוכל לראות דוגמאות של סגנונות
מקוריים של WORD. (לא של תבניות פרטיות שלנו). סגנון
שנוי סגנונות קיימים טוב בעיקר לתבניות. שם אנו
רוצים לייצר סגנון חדש משלנו מסגנון קיים. למשל, מסגנון HEADING
1 ניתן
לייצר סגנון של גודל גופן שונה ולעטוף את הטקסט במסגרת מוצללת. זו דוגמא לשימוש
בתפריט סגנון. אולם ניתן לשנות סגנון גם במסמך בודד.
תרשים 153 איך מייצרים סגנון חדש? נניח שאנו רוצים לייצר סגנון חדש ולהקליד אתו חלק
מהמסמך. לשם כך עלינו לייצר סגנון חדש במקום בו אנו מצויים. דהיינו, מקום של
טקסט רגיל. בשורה חדשה וריקה. כעת נפעיל את תפריט "עיצוב" ואת
"סגנון". ונלחץ על "חדש". יופיע החלון שנראה בתרשים 154.
תרשים 154 בפינה הימנית למעלה אנו רואים את שם הסגנון החדש.
הוא מסומן. ז"א שאם כעת נקליד - ההקלדה תחליף את הטקסט המסומן. נקליד למשל:
"סגנון ניסוי 1". נשים לב שהסגנון שלנו מבוסס על “NORMAL”. וכעת נלחץ על "עיצוב". ותיפתח לנו רשימה
קצרה של אפשרויות עיצוב (תרשים 155). נבחר ב- "גופן".
תרשים 155 כעת נשנה בחלון גופן ככל העולה על דעתנו. למשל
הצירוף שמופיע בתרשים 156.
תרשים 156 וכעת נקליד משהו. האם זה ייראה כך? זהו הסגנון המוזר שבחרנו. במדפסת שחור
לבן אין זה נראה מדויק אולם זהו צבע תכלת מזעזע. הגופן הוא כתב יד והגודל הוא 18
לעברית. גופן האנגלית בשורה הבאה: AND WHAT WBOUT THE ENGLISH? וכעת חזרנו לסגנון הישן. נכנסנו לפסקה חדשה ופתחנו
שוב את תפריט "סגנון" ובחרנו ב- "NORMAL". מסגרת
פקודת "מסגרת" נמצאת במצב עמום כל זמן
שלא בחרנו במסגרת כלשהי במסמך. למעשה הפקודה הזו בתפריט "עיצוב" קצת
מיותרת. כאשר רוצים מסגרת חדשה ניתן להפעיל את סמל המסגרת בסרגל הכלים או מסרגל
הציור. או מתפריט "הוספה". לאחר מכן את כל השנויים שרוצים לעשות על
המסגרת ניתן לעשות בלחיצה ימנית. לחילופין ניתן לסמן מסגרת קיימת ולפתוח את תפריט
"מסגרת" מתפריט "עיצוב". תמונה
פקודת "תמונה" קיימת אף היא בתפריט
"הוספה". שם היא משמשת להוספת תמונה. בתפריט "עיצוב" היא
משמשת לעיצוב תמונה קיימת. גם כאן ניתן לאמר שהפקודה כמעט מיותרת. בתרשים 157
אנו רואים את כל הפונקציות של חלון "מסגרת" מתוך תפריט
"עיצוב". מה כבר ניתן לעשות עם תמונה קיימת? ובכן, ניתן
להגדיל אותה (גרירת שוליה) וניתן לחתוך אותה (גרירה יחד עם SHIFT). את כל
זה ניתן גם לעשות דרך חלון "תמונה" הנ"ל. יש כאן עוד פונקציה
נחמדה שנקראת "איפוס" והיא מאפשרת לנו להחזיר את התמונה לגודלה וממדיה
המקוריים. שהרי הגזירה אינה גזירה אמיתית. כמו כן יש לנו אפשרות לקבוע את הממדים
בדיוק לפי מידה.
תרשים 157 אובייקט
ציור
אובייקט ציור פותח לפנינו מסכי עיצוב והגדרות לכלי
ציור. כל זה תקף במידה ואנו פותחים את סרגל הציור ומציירים. בין היתר ניתן לנו
למשל לקבוע שכל קו שנבצע דרך סרגל הציור יהיה חץ.
בתמונה של החץ מתחנו קו פשוט, פתחנו את חלון
העיצוב של "אובייקט ציור" וקבענו צורת חץ עם צללית בצבע תכלת. בשלושת התרשימים הבאים: תרשים 158, תרשים 159
ותרשים 160, אנו רואים את שלושת הכרטיסיות של חלון "אובייקט ציור".
החלונות הללו מאפשרים לנו לעצב את הציור שלנו.
תרשים 158
תרשים 159
תרשים 160 |