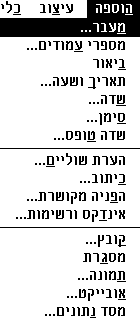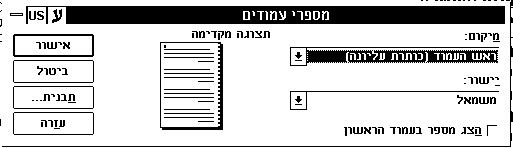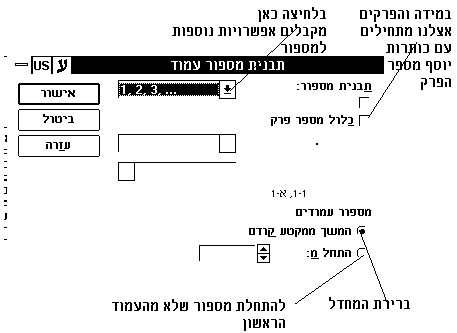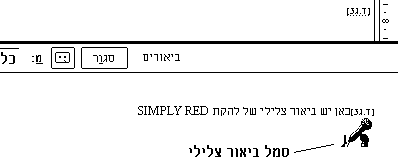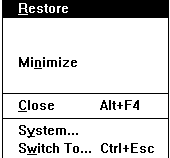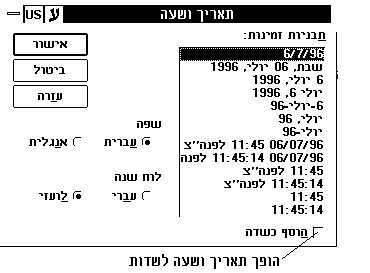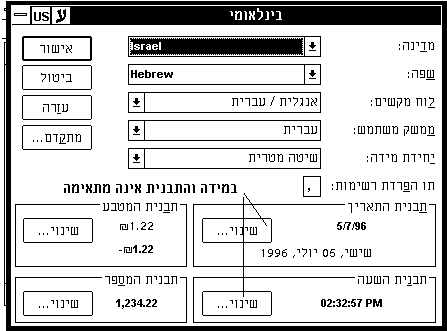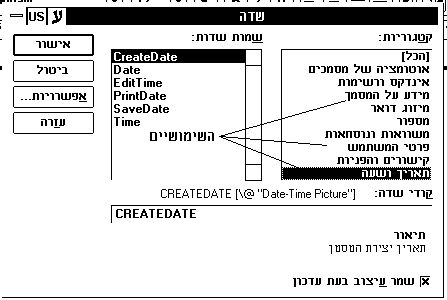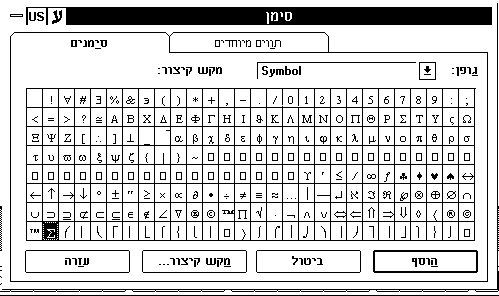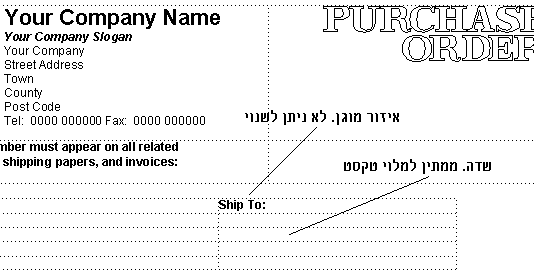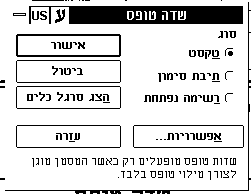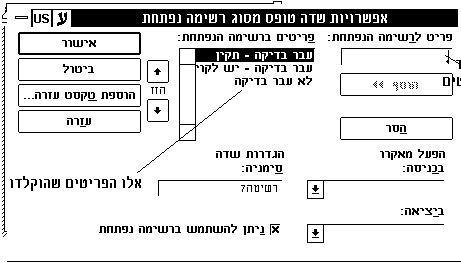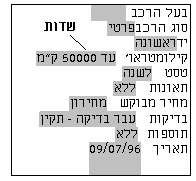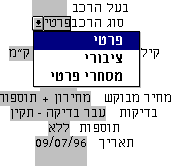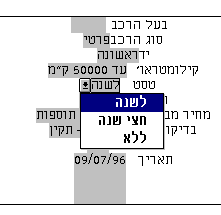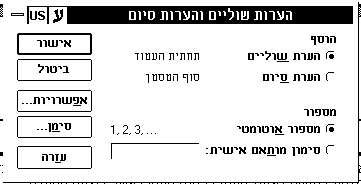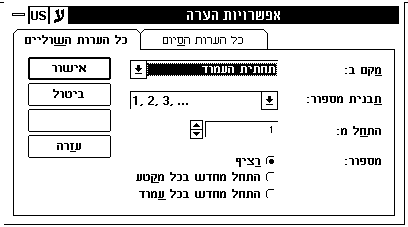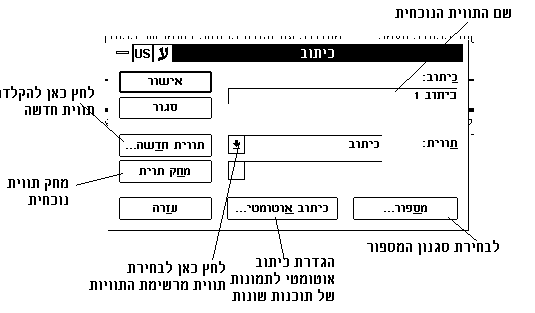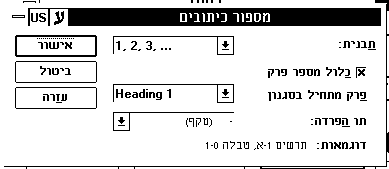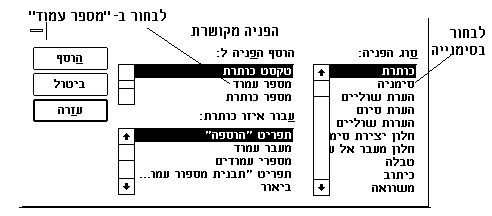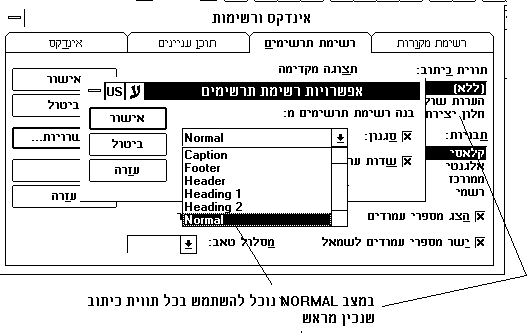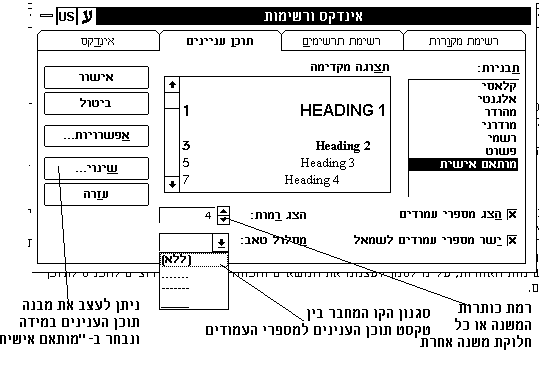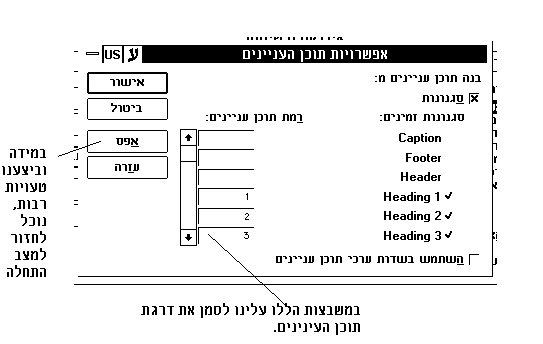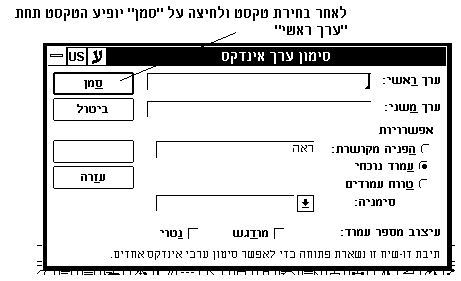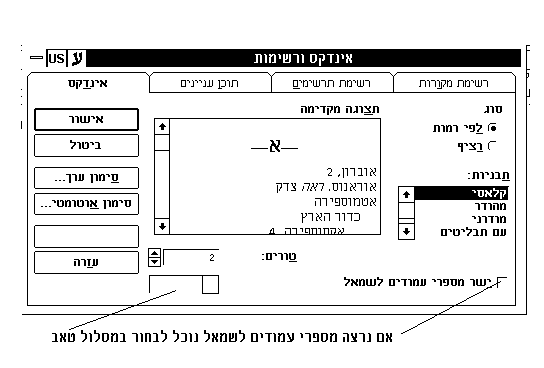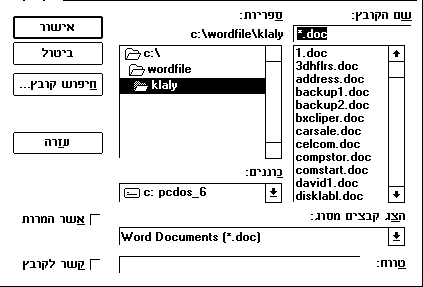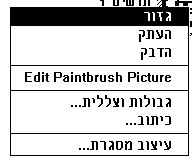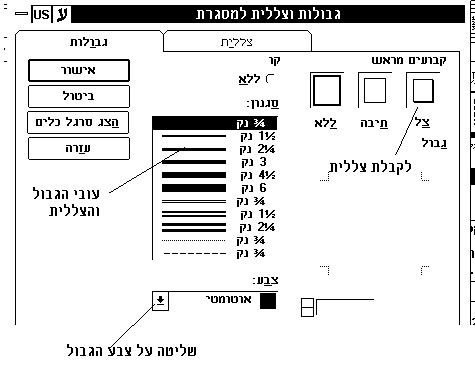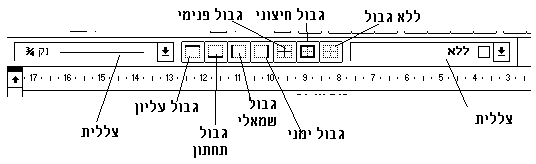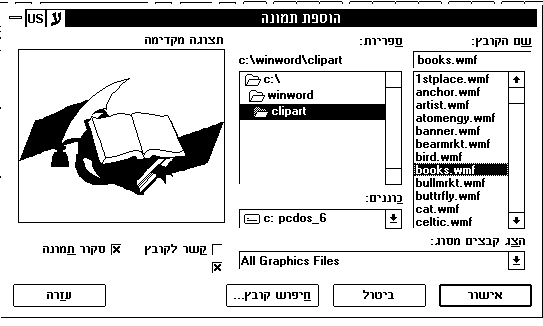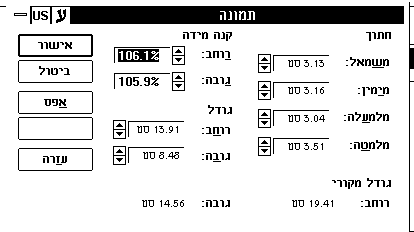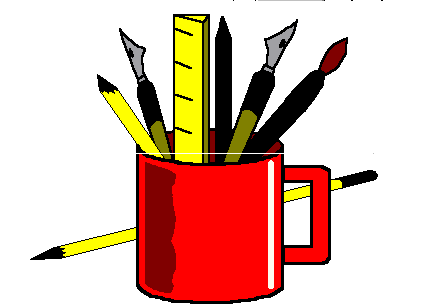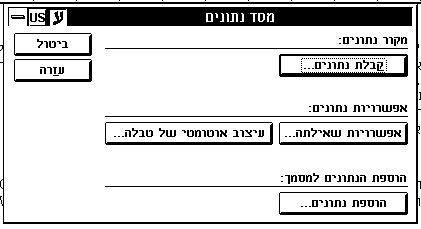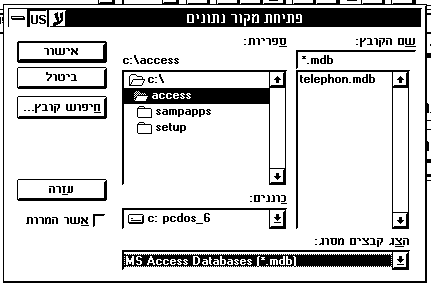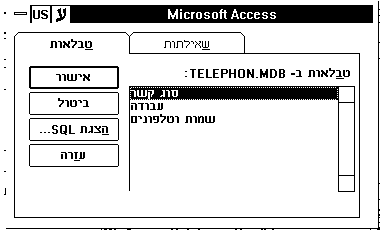|
תפריט "הוספה" (תרשים 92) הוא תפריט
כללי ומורכב. פקודותיו מוסיפות שכלולים שונים במסמך ואינן קלות לתפעול והבנה. זו
גם הסיבה לאורכו של פרק זה.
תרשים
92 מעבר עמוד
תרשים 93 השימוש העיקרי
של חלון זה (תרשים 93) הוא למעברי מקטע ומעברי טור (יילמדו בפרק המורחב של
"הגדרת עמוד" מתוך תפריט "קובץ"). WORD דואג בעצמו למעברי עמוד בהתאם לגודל העמוד שנקבע בהגדרת עמוד
או בברירת המחדל. אולם יש מצבים רבים בהם עדיף לתת מעבר עמוד ידני, למשל, כאשר
מעבר העמוד של WORD חותך פסקאות. ניתן להשתמש בקיצור מקשים למעבר העמוד. צירוף
המקשים הוא CTRL+ENTER. ע"י הקשת הצירוף נוצר מעבר עמוד ואין הופעה של חלון מעבר. כאשר מגדירים מעבר עמוד ידני - מתבטל מעבר העמוד
של WORD. לא ניתן למחוק מעבר עמוד של WORD אם אין במקומו מעבר עמוד ידני.
מעבר עמוד ידני ניתן למחיקה ע"י הנחת הסמן עליו והקשה על DEL. השימוש בחלון "מעבר" שימושי בעיקר
ליצירת מעברי מקטע (יילמדו במסגרת ההרחבות אודות “הגדרת עמוד" מתוך תפריט
"קובץ") ומעברי טור (יילמדו בפרק הבא). מספרי
עמודים
בתרשים 94 אנו רואים את חלון מספרי העמודים.
בתצוגה המקדימה רואים את הצורה של המסמך בהתאם למיקום המספרים.
תרשים 94 ניתן לבחור את מיקום המספר בעזרת
"מיקום" ו- "יישור". תפריט
"תבנית מספור עמוד" מתוך חלון "מספור עמודים"
בתרשים 95 אנו רואים את "תבנית מספור
עמוד".
תרשים 95 האפשרות "התחל מ:" מאפשרת לנו להתחיל
מסמך שלא מהעמוד הראשון. למשל, כאשר המסמך שלנו מכיל דפי מבוא והקדמות רבים. או
אם איננו רוצים להכניס את תוכן העניינים למספור. אפשרות אחרת היא לחלק את המסמך למקטעים. חלוקה זו
יכולה לבוא במקום חלוקה לעמודים. ז"א היא בעצם מחלקת את המסמך לעמודים שהם
מקטעים. ואז המספור יתייחס למקטעים ולא לעמודים. מקטעים, כמו מעברי עמוד ידניים, ניתנים למחיקה. מקטע יידון במסגרת הפרקים למתקדמים תחת הנושא
"הגדרת העמוד" של תפריט "קובץ". ביאור
תרשים 96 מהו
הביאור?
הביאור הינו הערות של מחבר המסמך או של בודקים.
הביאור שונה מ- "הערות שוליים" בכמה אופנים: 1.
הביאור אינו נראה בתצוגת "עמוד מעוצב"
(גם לא סימני הביאור) אלא רק בתצוגת "הצג הסתר". 2.
הביאור מתאפיין בשייכות לאדם (בודק או מחבר). ראשי
התיבות של שמו מוצגים בסימני הביאור. 3.
הביאור לא יודפס במסגרת הדפסת מסמך רגילה. אלא אם
נבחר בו במסגרת "אפשרויות" בכרטיסיית "הדפסה". 4.
הביאור אינו קשור לעמוד כלשהו אלא קיים במסגרת
ישות נפרדת. כעין מסמך אחר. אם נבדוק את סרגלי הגלילה המופיעים עם הופעת חלון
הביאור, נבחין כי הביאור נמצא בכעין תחילת עמוד מסתורי ואם נגלול עד הסוף - לא
נראה מאום. 5.
"לחיצה כפולה" על סימן ביאור (מופיע
בתצוגת "הצג הסתר") מביאה אותנו אל הביאור עצמו. 6.
בכל פנייה והצגה של ביאורים אנו מקבלים את חלונית
הביאור (כעין סרגל כלים המפצל את החלון). (תרשים 96) הערה: הנתונים של פרטי הבודק נלקחים מ- "פרטי
המשתמש" בתפריט "אפשרויות" מתוך תפריט "כלים".[ד.ג3]
תרשים 97 הביאור הצלילי הוא אפשרות נוספת המופיעה בסרגל
הביאור. ניתן להקליט הסברים קוליים עם מיקרופון וכרטיס קול במחשב. בתרשים 97 אנו
רואים את סמל המיקרופון. זהו סמל הביאור הקולי. הוא מופיע לאחר הקלטת הביאור. תאריך
ושעה
פונקציה זו מאפשרת לנו לבחור מבנה של תאריך ו/או
תאריך ושעה מתוך מבחר של דוגמאות. במידה ותצוגת התאריך אינה מתאימה לארץ, קי[ד.ג4]ימת האפשרות להגדירה
מחדש לפי המבנה הישראלי תצורת
תאריך ושעה של ישראל
1.
לוחצים על המינוס בפינה השמאלית של החלון הראשי
שלנו (בתוך WORD) ובוחרים ב- SYSTEM. (תרשים 98). אם נעשה זאת מתוך מסכי WINDOWS נראה "מערכת" במקום SYSTEM. לאחר
בחירה ב- SYSTEM נקבל חלון תצורה (תרשים 100) שמאפשר לנו לכוון את הקונפיגורציה
המתאימה. תרשים 98
תרשים 99
תרשים 100 שדה
"שדה" הינו אזור טקסט מיוחד היכול לקבל
עדכון בלתי ישיר. לעתים הוא מקושר למסמך אחר. בחלון "תאריך ושעה" שלפנינו ביכולתנו
לבחור סגנון תאריך ו/או תאריך
ושעה. כל זמן שלא מסומן X במשבצת של
"הוסף כשדה" - התאריך והשעה יופיעו לגבי הזמן הנוכחי ובכל ההופעות
הבאות של המסמך הזה ובהדפסות - יופיע הזמן שבו יצרנו את המסמך. היה ונסמן את משבצת "הוסף כשדה", הרי
שהתאריך הנבחר יופיע בכל פעם בו נפתח את המסמך או נדפיסו - עם תאריך ושעה
אמיתיים. התאריך והשעה של הלוגו
המופיע בכותרת התחתונה של מסמך זה מהווים דוגמא לשדה תאריך (תרשים 101). הפקודה
שדה (תפריט הוספה)
תרשים 101 בתפריט זה יש לנו אפשרויות רבות של יצירת שדות.
רוב האפשרויות מסובכות למדי. יש לנו כאן 3 אפשרויות לשדות פשוטים ושימושיים: 1.
שדה "תאריך ושעה" 2.
שדה "מידע על המסמך" 3.
שדה "פרטי המשתמש". בכל אחת מהאפשרויות הללו מדובר בפרטים אותם אנו
מכירים והשתמשנו בהם שלא בצורת שדה. את התאריך ראינו גם בצורת שדה (ע"י
הוספת X בריבוע המתאים בתחתית החלון). באותה צורה אנו יכולים להשתמש במידע על המסמך
ופרטי המשתמש. הרעיון הכללי הוא שתוכן השדות הללו לא נשאר קבוע. למשל, בכל הנוגע
למידע על המסמך. אם ביקשנו שדה שיכלול את שם המסמך ונשנה את המסמך - שדה השם
ישתנה בהתאם. ואם ביקשנו ב- "פרטי המשתמש" את שם המחבר, הרי שאם נשנה
את שם המחבר או אם נעביר את המסמך לעבודה במחשב שם יש מחבר אחר - הרי שהשם ישתנה
בהתאם. וכך הלאה. אנו יכולים למשל לקבל בכל מסמך את הכיתוב הבא: המסמך (שם המסמך) הודפס בתאריך (תאריך ההדפסה)
ע"י (שם המחבר). את זאת משיגים בעזרת מבנה השדות הבאים: המסמך (FILENAME) הודפס בתאריך (PRINTDATE)
ע"י (AUTHOR). את FILENAME מקבלים מתוך "מידע על
המסמך". את PRINTDATE מקבלים מתוך "תאריך
ושעה" ואת AUTHOR מקבלים מתוך "פרטי
המשתמש". תפריט
"סימן"
תרשים 102 תפריט זה מציג לפנינו סימנים מסימנים שונים.
סימנים אלו אינם מצויים בד"כ במקלדת ובעזרת תצוגתם על המסך ניתן להעתיקם
למקום בו אנו רוצים לשימם. ההעתקה בעזרת גרירתם או סימונם וביצוע העתקה מתפריט
"עריכה" או קיצורי המקשים של העתקה והדבקה. אפשרות אחרת היא לסמן סימן וללחוץ על
"הוסף". התו יוסף בסמוך למקום המצאות סמן המקלדת. ניתן גם להקצות קיצורי מקשים לסימנים שימושיים
במיוחד ולו לשם שימוש זמני. ואח"כ לבטל. הביצוע כדלהלן: 1.
פותחים את תפריט "הוספה" ומפעילים את
"סימן". 2.
בוחרים באחד הסימנים. הוא יופיע בצבע כחול מוגדל. 3.
לוחצים על לחצן "קיצור מקשים". מקבלים את החלון שבתרשים 103. 4.
לוחצים עם העכבר על השורה: "הקש מקש קיצור
חדש" ולוחצים על מקשי הקיצור הרגילים: ALT + CTRL ומוסיפים להם מקש קיצור לפי שיקול
דעתנו. בשורה למטה נקבל מידע לגבי הקיצור שבחרנו. האם הוא כבר
בשימוש של סימן אחר או לא. 5.
נלחץ על "סגור" ונצא מהתפריט (וגם
מהתפריט הקודם). כעת, כל אימת שנקיש על קיצור המקשים, יופיע התו שבחרנו.
תרשים 103 שדה
טופס
שדה טופס משמש לבניית טפסים מקוונים בעיקר. הכוונה
ליצירת טפסים שניתן למלאם דרך WORD. השימוש של טפסים כאלה הוא לא פשוט. ניתן לייצר טפסים מקוונים
לשימוש עצמי. לדוגמא: טופס מכירת רכב, טופס פרטים אישיים, טופס קבלה, טופס משלוח
וכו'. טפסים כאלה ודומיהם, ניתן כמובן גם להדפיס ולמלא
ידנית. אלא שאז אפשר להכינם סתם בצורת טבלה ואין צורך בשדה טופס. השיטה, כעיקרון, מבוססת על יצירת תבנית
(ואח"כ מסמכים שמבוססים על אותה תבנית) במבנה טופס. לבניית התבנית אנו
משתמשים בשדות טופס מתוך תפריט "הוספה". טפסים ניתן למצוא בתבניות
המוכנות של WORD. טפסים, בד"כ מוגנים מפני שינויים, לפחות לגבי החלק הקבוע
שבהם. החלקים האפורים (השדות) אמורים להתמלא בנתונים ע"י המשתמש. הבא נראה לדוגמא את הטופס שמופיע בתבניות של WORD בשם: PURCHORD
והכוונה לטופס הזמנת משלוח (תרשים 104).
תרשים 104 בצורה דומה יש באפשרותנו לבנות לעצמנו טופס כזה או
אחר. הדבר כדאי כל זמן שאנו מתכננים למלא אותו במחשב. אם כוונתנו ליצור טופס,
להדפיסו ורק אז למלאו ידנית, אין טעם ליצור טופס בשיטת שדות טופס אלא ליצור
טבלאות רגילות עם כל הפונקציות והיכולת של WORD.
תרשים 105 שדה טופס הינו שדה ככל השדות. דהיינו, זוהי אפשרות
לקבלת משתנים מתעדכנים. לדוגמא תאריך, או נוסחא שנפתרת עם הקלדת נתונים לתוכה.
שדה טופס משמעו יצירת טופס למשתמש. לדוגמא, אם נאשר את חלון שדה הטופס המוצג
(תרשים 105) נקבל מלבן אפור קטן המהווה את השדה (הוא יהיה ריק עד שנקליד לתוכו
נתונים). הבה ננסה ליצור טופס למכירת רכב. נביט בשלבי יצירת שורה אחת לדוגמא. למשל, שורת ה "בדיקות". (ראו תרשים 107) 1.
מקלידים את המילה "בדיקות" 2.
מקלידים מספר רווחים (רואים מספר שורות בהם לא
הוקלדו רווחים והשדה נדבק להגדרה). 3.
פותחים את תפריט "הוספה" ולוחצים על
"שדה טופס". 4.
בוחרים באפשרות "רשימה נפתחת". 5.
מאשרים וחוזרים לטופס. 6.
לחיצה כפולה על השדה האפור ונפתחת לנו תיבת דו-שיח
בעמוד הבא (תרשים 108):
תרשים 106 7.
לאחר האישור של הפריט האחרון נלחץ על אישור נוסף
ונחזור לטופס. לכאורה כלום. לא רואים רשימה נפתחת ולא מאום. אולם לאחר ביצוע
הגנת הטופס ישתנה הכל. כך
ייראה הטופס שלנו לפני הגנתו - תרשים 107)
תרשים 107 כל השטחים האפורים אלו שטחי השדות. הטקסט המופיע
לפניהם הוא טקסט שהוקלד כרגיל. לאחר ביצוע הגנת הטופס ישתנה מראה הטופס ויהפוך
לטופס אמיתי. איך מבצעים את הגנת
הטופס? בתפריט "כלים" בוחרים ב- "הגנת
המסמך" ואח"כ מסמנים "טפסים" ומאשרים. שתי דוגמאות לטופס (תרשים 108 ותרשים 109)לאחר ביצוע הגנת המסמך ובחירת
אופציות שונות מתוכו. האפשרות המופעלת כרגע היא שדה "בדיקות".
תרשים 108
תרשים 109 הערה: כמובן שמומלץ להכין טופס כזה כתבנית. ולא
כמסמך. מה שקורה לאחר שפוקדים על הגנת הטופס הוא שאי אפשר יותר לבצע כלום במסמך
המוגן. ודוגמא נוספת (תרשים 110).
תרשים 110 הערת
שוליים
"הערת שולים" היא הערה המובאת בשולי
העמוד באופן אוטומטי ע"י WORD תוך כדי
סימון מספר ההערה בנקודה מסוימת בטקסט באותו מקום בו היה הסמן כאשר בוצעה ההערה. הערות שוליים נועדו לתת הסבר על התוכן. הן משויכות
לעמוד מסוים ונראות במצב תצוגה "עמוד מעוצב". הוספת
הערת שוליים
כאשר אנו מעונינים להוסיף הערת שוליים, אנו ממקמים
את הסמן בנקודה הטעונה הסבר ופותחים את תפריט "הוספה". מתוכו בוחרים
בהערת שוליים. בתרשים 111 אנו רואים את חלון "הערות שוליים והערות
סיום".
תרשים 111 ההערות מתחלקות לשני סוגים: הערת שוליים והערת
סיום. כאשר הערת שוליים ממוקמת בעמוד הנוכחי והערת סיום בסוף המסמך. באפשרותנו לבחור במספור הערות אוטומטי או לבחור
בסימן כלשהו לכל הערה. בעזרת האפשרויות (תרשים 112) אנו יכולים לטפל
בצורה אישית בהערות השוליים והערות הסיום (כל אחד לחוד). לגבי כל אחד יש
באפשרותנו לקבוע את תבנית המספור (איזה סוג מספרים או אותיות), את המספר הראשון
ואת מיקום המספור. לגבי המספור, אנו יכולים לקבוע אם הוא יהיה רציף
לגבי כל המסמך, או שיתחיל מחדש בכל מקטע, או שיתחיל מחדש בכל עמוד. נוח מאד להתחיל הערות שוליים מחדש בכל עמוד. קל
מאד למצוא אותן כאשר המסמך מודפס. למציאת הערת שוליים או הערת סיום בנקודת הטקסט
בה מופיע מספר ההערה, מבצעים לחיצה כפולה על המספר וזה מעביר אותנו להערה המסוימת.
(אם אנחנו בתצוגה רגילה יופיע גם סרגל הפיצול של הערות השוליים). סרגל הפיצול של הערות השוליים מופיע תמיד רק במצב
של תצוגה רגילה, מאחר ובתצוגת עמוד מעוצב אנו רואים את הערות השוליים (בכל עמוד הן בתחתית העמוד). בתפריט "סימון מותאם אישית" ניתן להקליד
סימן או תו כלשהם במקום המספור הסטנדרטי. חלון
"אפשרויות" של "הערות שוליים"
תרשים 112 דוגמאות להערות שוליים ניתן למצוא בעבודה
הסמינריונית בפרק רביעי. עיצוב
הערות השוליים
הערות השוליים מופיעות בברירת המחדל בגופן 10
ובכניסה בלתי תלויה. דהיינו השורה השנייה של אותה הערת שוליים מתחילה בשוליים
הימניים ולא מתחת לשורה הראשונה (כמו מספור). ניתן לעצב את הערות השוליים באותה צורה בה אנו
מעצבים טקסט רגיל. (עיצוב המסמך יילמד במסגרת הפרק על בניית תבנית אישית). הערות השוליים מופרדות מהטקסט ע"י קו מפריד.
ניתן לערוך קו זה מתפריט פס הפיצול של הערות השוליים בתצוגה רגילה. בתרשים 113
מוצג סרגל הערות השוליים. סרגל זה מופיע רק בתצוגה רגילה.
תרשים 113 איך
עורכים את מוחקים הערת שוליים?
את מספר ההערה ניתן לסמן ולמחוק עם DEL או כל מקש
מחליף. כאשר נמחק את מספר ההערה בטקסט, תמחק גם ההערה עצמה. כניסה לתפריט
פונקציות ועיצוב מהיר ע"י לחיצה ימנית (הלחצן הימני של העכבר) כאשר הסמן על
ההערה. קיצורי
מקשים להערות השוליים והסיום
הערת שוליים: ALT+CTRL+F הערת סיום: ALT+CTRL+E תנועה
בין הערות השוליים לטקסט
לחיצה כפולה על הסימן המפנה להערה - מעבירה את
נקודת הכניסה להערה לחיצה כפולה על מספר ההערה עצמה - מעבירה את נקודת הכניסה
לסימן של ההערה (בטקסט) כיתוב
"כיתוב" הוא תפריט להוספת טקסט הסבר
לגרפיקה ותמונות. ניתן לבקש "כיתוב" גם ללא תמונה או גרפיקה, למרות
חוסר הטעם. על מנת ליצור תווית לתמונה מסוימת, נלחץ על התמונה לסימונה. נפעיל את
תפריט הכיתוב ("הוספה" ו- "כיתוב"). נבחר תווית קיימת
מהרשימה או נגדיר תווית חדשה ונאשר.
התווית שבחרנו תופיע בצירוף מספור. כל זמן שנבחר בתווית זו לתמונות
הבאות, המספור יימשך סדרתית. ברגע שנחליף תווית, המספור יתחיל מההתחלה. (תרשים
114) תווית
חדשה
ביכולתנו ליצור רשימת תוויות לשימוש לפי הצורך.
ליצירת תוויות חדשות נלחץ על "תווית חדשה". לקבלת רשימת התוויות הקיימות כבר נלחץ על החץ
השחור לשמאל השורה שכותרתה: "תווית".
תרשים 114 הכיתוב
הפשוט ביותר הוא כיתוב אוטומטי עם תווית קבועה (למשל "תרשים 1"),
כדוגמת הכיתוב בספר זה, ומספר פרק. את הפונקציה של הוספת מספר הפרק מקבלים דרך
לחצן "מספור" שבחלון "כיתוב". (תרשים 115)
תרשים 115 הפנייה
מקושרת
הפנייה מקושרת משמעה יצירת שדה עם מספר סימנייה,
עמוד, כותרת הערת שוליים וכו' , כאשר הטקסט של ההפניה מתעדכן לפי דרישה. החשיבות של הפנייה מקושרת מתבטאת בעיקר במסמכים
ארוכים. לעתים תכופות מופיעים הפניות במסמכים כאלה. הפניות המובילות את הקורא
לעמוד מסוים או לכותרת מסוימת. נוסח ההפניה הוא כדוגמת זה: ראה להלן בעמוד 16. אולם כאשר בונים את המסמך, העמודים נמצאים בסדר
מסוים ובמהלך בנייתו משתנה הסדר. מתווספות הפנייות ונגרעות. ולבצע עדכון ידני למספרי העמודים הללו מייגע
ומסובך. כאן באה לידי שימוש ההפניה המקושרת. במסמך זה כל
ההפניות מהסוג "תרשים ..." הם מסוג הפניות מקושרות. למשל, הדוגמא
לעיל, המפנה את הקורא לעמוד 16, אם היא הפנייה רגילה, תהיה טובה רק אם לא נבצע
שינוים במסמך, אם לא נוסיף או נסלק קטעי טקסט ותמונות. במידה ומשנים את כמות
הטקסט והתמונות, בד"כ משתנים מספרי העמודים ומשתנה מיקום הטקסט. אותו טקסט
שהופנינו אליו והיה בעבר בעמוד 16, כעת הוא עלול להימצא בעמוד אחר. כאן באה
ההפניה המקושרת. היא בסך הכל כוללת סימון ממוחשב של נקודה במסמך. הסימון הזה
יכול להתבצע בפקודת "סימנייה" מתפריט "עריכה". לאחר הסימון
נגדיר את ההפניה לנקודה המסומנת וכל אימת שישתנה מיקום הנקודה ביחס לעמוד נוכל
לבקש עדכון אוטומטי. יצירת
הפנייה מקושרת למספר עמוד
1.
עלינו להגדיר סימנייה למיקום אליו נפנה את הקורא.
יצירת סימניה בדרך הבאה: א. מיקום הסמן בנקודה הרצויה לסימון ב. בחירה בפקודה "סימנייה" מתפריט
"עריכה". ג. מתן שם כלשהו לסימנייה. שם שמורכב מאותיות או אותיות
ומספרים. ד. לוחצים על "הוסף" ויוצאים מן החלון. 2.
במקום בו נרצה למקם את ההפניה נקליד טקסט מתאים
כדוגמת: "ראה עמוד.... וכד'" 3.
מתפריט "הוספה" עלינו להפעיל את ההפניה
המקושרת (תרשים 116)
תרשים 116 4.
ב- "סוג הפנייה" לבחור ב-
"סימנייה" 5.
ב- "הוסף הפנייה ל :" לבחור ב-
"מספר עמוד" 6.
ללחוץ על "הוסף" על מנת לעדכן את כל מספרי
העמודים של ההפניות המקושרות במסמך נסמן את כל המסמך (CTRL+A) ונלחץ על F9. אינדקס
ורשימות
פונקציה זו כבר הוסברה בקצרה בנוגע ליצירת תוכן
עניינים בפרק רביעי. תפריט
זה מאפשר לנו 4 סוגים של רשימות אותם WORD יודע לאסוף מסגנונות מסוימים או לאחר
סימון מיוחד. שני
סוגי הרשימות השונים מהשאר הם תוכן העניינים והאינדקס. כל
סוגי הרשימות נכתבים בסגנון שונה וייחודי ומהווים שדות מתעדכנים לפי מספרי
עמודים. WORD יודע לאתרם ולאספם לרשימה אחת מסודרת עם מספרי עמודים. מקורות
"מקורות"
מתבסס על העיקרון שבתוך המסמך מצויים בנקודות שונות שמות המקורות בהקשר לטקסט
מסוים. עלינו
לעבור באותם מקומות ולסמן את האזכורים תחת קטגוריות קיימות או חדשות לפי
הגדרתנו.
תרשים 117 לאחר סיום סימון האזכורים נמקם את הסמן במקום בו
אנו רוצים שתופיע רשימת המקורות. נפעיל את "הוספה" ואת "אינדקס
ורשימות" ונלחץ על "מקורות". WORD יכין
לנו את רשימת המקורות לפי האזכורים שהכנו, עם מספרי עמוד מתאימים. תרשימים
לפנינו
מסך האפשרויות בו נבחר ב- NORMAL כסגנון התרשימים הרצוי. במצב זה
עלינו לבחור בתווית כיתוב מתאימה או לייצר חדשות.
(תרשים 118)
תרשים 118 אנחנו
יכולים לקבל רשימת תרשימים שבנויה מכותרות HEADING4 למשל.
או כל HEADING
אחר שקיים לנו
במסמך. הרשימה
הזו מופיעה עם מספרי עמוד באותה צורה כמו שאר הרשימות מתפריט "אינדקס
ורשימות". תוכן
עניינים
תוכן
העניינים כבר הוסבר בפרק 4. בעיקרון, אחת והגדרנו לנו כותרות מסגנון HEADING - WORD יודע
לאסוף אותם במסגרת תוכן עניינים בצורה אוטומטית ואין אנו צריכים להתערב. אם במסמך המיועד אין כותרות מתאימות, אלא סגנון Normal בגופנים מודגשים ומוגדלים ניתן להחיל על
השורות המתאימות את סגנון הכותרת הרצוי. מניחים את הסמן בכל מקום בשורה הרצויה
ובוחרים בסגנון הכותרת המבוקש. ליצירת תוכן עניינים בוחרים בתפריט
"הוספה" ומפעילים מתוכו את "אינדקס ורשימות" במצב
"תוכן עניינים" ומאשרים. (תרשים 119)
תרשים 119
תרשים 120 במידה והכותרות אצלנו הן מסגנונות שונים מאשר
שלושת ה- HEADING הראשונים, ניתן להגדיר ל- WORD להשתמש בסגנונות אחרים אשר מופיעים
ברשימת הסגנונות. (תרשים 120) אינדקס
אינדקס הינו רשימת מילים או משפטי מפתח המופיעים
במסמך. ניתן לאמר שאינדקס יכול לשמש כמו תוכן עניינים. ההבדל העיקרי הוא בצורת
הסידור. תוכן עניינים מסודר לפי סדר הופעתו במסמך. החל
מהעמוד הראשון, כל הכותרות לפי דרגותיהם, ועד העמוד האחרון. אינדקס מסודר כך: מילה (או משפט) ואחריו כל מספרי
העמוד בהם הוא מופיע במסמך. המילים יופיעו לפי סדר ה- "א-ב". ההבדל הזה מעניק לשני סוגי הרשימות הללו את ייחודן
ושימושן. WORD יודע למצוא במסמך את כל המקומות בהם מצויה מילה או משפט מסוימים
ולהכניסם לאינדקס. אולם הדבר אינו תמיד שימושי. ישנם מסמכים בהם קיימות מילים המופיעות פעמים רבות
ובהקשרים שונים אולם המשמעות המיוחדת שלהם נמצאת רק בפרק אחד בעמוד מסוים. מה יעשה הקורא אשר מעיין באינדקס של ספר ונתקל
בנושא דרוש, אולם לידו מסומנים עשרות מספרי עמודים. איך הוא ידע באיזה עמוד מצוי הטקסט העיקרי הנוגע לעניינו. יצירת
האינדקס
על מנת ליצור אינדקס עלינו לסמן את המילים או
המשפטים הדרושים לנו. ההמלצה שלי היא לסמן את אותן כותרות שמשמשות אותנו בתוכן
העניינים. תמיד נוכל לסמן מילים
או משפטים נוספים. המלצה נוספת היא לשמור עותק של המסמך ללא סימוני
המילים. הסימון מוסיף קודי שדה מיוחדים ליד המילים והמשפטים המסומנים. נכון
שטקסט זה ייראה רק לאחר הפעלת לחצן "הצג/הסתר" אולם לעתים הדבר מפריע.
ואין זה פשוט למחוק קודי שדה אינדקס מתוך מסמך גדול. אנו
מכירים שתי שיטות לסימון הטקסט הדרוש לאינדקס. בשיטה הראשונה אנו מפעילים את
תפריט סימון הטקסט וסורקים את המסמך מתחילתו. כל טקסט שדורש סימון, אנו בוחרים
בו ולוחצים על לחצן "סמן". חלון
"סימון ערך אינדקס" הוא מסוג החלונות המאפשרים לנו לנוע במסמך ולבצע
פעולות שונות ללא סגירת החלון. חלון זה ניתן להפעלה מהירה ע"י קיצור המקשים
SHIFT+ALT+X. (או מתוך תפריט "אינדקס ורשימות" ממצב
"אינדקס" ובחירה ב- "סימון ערך..."). להלן
חלון סימון האינדקס (תרשים 121)
תרשים 121 להלן (דוגמת קוד שדה המצורפת למילה
"אינדקס": (תרשים 122).
תרשים 122 סמן הכל
כפי שנאמר בתחילה, ניתן לבצע סימון המוני על מסמך
שלם בעזרת הלחצן "סמן הכל". דהיינו, WORD מחפש הימצאות המילה המסומנת פעמים
נוספות במסמך ומסמן את כולם. WORD מסמן רק את המילה
הראשונה הזהה בכל פיסקה. (תרשים 121) סימון אוטומטי
נוח לבצע סימוני ערכים כאשר חלון הסימון מוזז
לפינה כלשהי של המסך. הזזת החלון ע"י גרירת כותרתו (חוקי WINDOWS
מפרק 1 ו- 2). אנו מכירים שיטה נוספת לסימון ערכים. בשיטה זו אנו
מייצרים קובץ נפרד עם טבלה בעלת שתי עמודות ובהן יופיעו הערכים הרצויים לנו
לסימון. לאחר סיום הקלדת או העתקת הערכים הדרושים לטבלה, נפתח את הקובץ בו אנו
רוצים אינדקס, נפעיל את "אינדקס ורשימות" במצב "אינדקס"
(תרשים 124). נלחץ על לחצן "סימון אוטומטי" בחלון "סימון
ערכים". ייפתח לנו חלון דו-שיח של קבצים, עלינו לאתר את שם הקובץ הנפרד
שלנו עם הטבלה ולאשר. WORD יבצע סימון על הערכים אשר נמצאו בטבלה. ההבדל הבולט בין שתי השיטות הוא יכולת הבחירה
בטקסט המסומן. בשיטה השנייה WORD יחפש בכל מקום במסמך את המילים שבטבלה. אומנם, הוא מחויב לסגנון
ולעיצוב של המילים אולם עדיין אם ניתן לו מילה שאיננה כותרת אלא טקסט רגיל הוא
יסמן לנו מילה זו בכל המסמך. גם בשיטה השנייה ניתן להשתמש בחלון מפוצל ולהעתיק
ע"י גרירה מילים רצויות מקובץ אחד לקובץ שני. הדבר מתבצע כך: פותחים את הקובץ שבו עלינו להוסיף
אינדקס. אח"כ פותחים גם את קובץ הטבלה שבה עדיין אין מילים. אח"כ
לוחצים על "חלון" ובוחרים ב- "סדר הכל". WORD יסדר את שני המסמכים במסך ביחד.
כעת נוכל לגרור מהאחד ולהעתיק לשני (גרירה עם CTRL). בתרשים 123 אנו רואים דוגמא
ליצירת מסמך הטבלה. מסמך ראשי בשם 3DHFLRS ומסמך חדש אחר ושניהם פתוחים יחד על המסך. מילה מסומנת במסמך
הראשי ומועתקת (ניתן להעתיק בעזרת תפריט עריכה או קיצורי העריכה, העתק והדבק)
תרשים 123 בתרשים 124 נוכל לראות את מבנה תפריט "אינדקס
ורשימות" כאשר לחצן "אינדקס" מופעל. אנחנו יכולים לבחור בתבנית
האינדקס הרצויה, במספר הטורים (ברירת המחדל היא 2 טורים) ובסוג האינדקס (רציף או
לפי רמות). במצב "רציף" מבוטל היישור לשמאל וקווי הטאב. ברירת המחדל
היא "רמות".
תרשים 124 כל הנאמר לעיל מיועד להכנת אינדקס מערכים בסיסיים
בלבד. דהיינו, ללא רמות משנה. כל האינדקסים הללו יסומנו כערכים ראשיים ויופיע
בשורות נפרדות. ל- WORD יש גם אפשרות לייצר אינדקס מערכים
משניים ומערכים מקושרים וסימניות. אינדקס
מערכים שלא מופיעים בטקסט
ניתן לייצר גם אינדקס שבחלקו, או כולו, בנוי
מערכים שאינם מופיעים בטקסט. הדבר שימושי ביותר שכן בטקסטים רבים אנו מוצאים
מילים עם הא הידיעה, או ווי חיבור, או סתם מילים שאינם משקפות את הנושא. לדוגמא,
בפסקה הקודמת אנו מוצאים מילה חשובה שמופיעה פעם אחת בלבד: "מערכים
משניים". מילה זו חייבת להופיע באינדקס בצורתה הבסיסית, "ערכים
משניים" או "ערך משני". WORD מאפשר לנו לעשות זאת אם נכנס לטקסט
אשר בו אנו רוצים להוסיף ערך שאיננו מופיע בו, ונפעיל את חלון סימון הערכים. כעת
נוכל להקליד בשורת "ערך ראשי" את הטקסט שבו אנו רוצים. WORD מוסיף
פיזית את הטקסט הזה לפסקה. הטקסט לא ייראה ולא יודפס. הוא מצטרף לטקסטים המוסתרים של קודי השדה של אינדקס. קובץ
זוהי פונקציה פשוטה של צירוף מסמכים. אנחנו בתוך
מסמך מסוים וברצוננו לצרף מסמך נוסף בנקודה מסוימת. עלינו למקם את הסמן (נקודת
הכניסה) בנקודה בה אנו רוצים שיצורף המסמך הנוסף וללחוץ על "הוספה" ו-
"קובץ". שם עלינו לבחור את המסמך שלנו מתוך הספריות והקבצים המתאימים.
לחיצה כפולה על שם קובץ רצוי מכניסה אותו לטקסט של המסמך הנוכחי. (או לחיצה אחת
ו- "אישור"). תרשים 125.
תרשים 125 מסגרת
פקודה זו מאפשרת לנו ליצור מסגרת ריקה או, אם יש
תמונה או טקסט מסומנים לפני שהפעלנו את המסגרת, הרי שהמסגרת תקיף את הטקסט
והתמונה המסומנים. לפני שהפקודה מתבצעת, WORD מוודא שאנו נמצאים בתצוגת עמוד
מעוצב, שאם לא כן, מוצגת לפנינו הודעת אישור למעבר לתצוגת עמוד מעוצב. יצירת
מסגרת מתאפשרת גם בעזרת לחצן המסגרת בפינה הימנית של סרגל הציור (תרשים
126).
תרשים 126 עיצוב
המסגרת
תרשים 127 לחיצה ימנית על תמונה פותחת לפנינו את התפריט הבא
(תרשים 127). בשורה התחתונה אנו רואים את האפשרות: "עיצוב מסגרת".
אפשרות זו מופיעה רק במצב בה יש לנו כבר מסגרת. במידה ועדיין אין מסגרת יהיה
כתוב: "הוסף מסגרת לתמונה". לחילופין, ניתן לקבל את תפריט "עיצוב
המסגרת" ע"י לחיצת עכבר בתוך המסגרת ובחירה ב- "מסגרת" מתוך
תפריט "עיצוב". תפריט
עיצוב המסגרת
למסגרות של WORD יש נטייה להתמקם באזורים בלתי
צפויים ואף לעלות אחת על השנייה. לעתים ייראה לנו כאילו נעלמה המסגרת או מסגרות
אחדות. וזאת בשעה שהן התמקמו אחת על גבי השנייה. בתפריט עיצוב המסגרת (תרשים 128), בתחתיתו, מופיעה
האופציה "הסר מסגרת". זו כמובן פונקציה חשובה מאד למי שמנסה להוסיף
מסגרת ולא יודע כיצד להסירה. אופציה חשובה אחרת היא 2 המסגרות בפינה הימנית
למעלה: "גלישת טקסט מסביב" או "ללא גלישת טקסט". ברירת המחדל היא גלישת טקסט מסביב. עובדה זו תורגש
מיד עם יצירת המסגרת. תמונה שהתמקמה לפני כן בשוליים הימנים ולא היה טקסט
משמאלה, עלולה לזוז כלפי מעלה ולצידה יהיה טקסט. בנוסף, קיימים אפשרויות מיקום וכיוון ידניים לפי
מידות. כיוונים אנכיים ואופקיים. ולבסוף, סוג ההתייחסות. דהיינו, לאן נשייך את
המסגרת. ברירת המחדל היא שיוך לפסקה. מניסיון, זהו השיוך הטוב ביותר. להבדיל מתמונות ללא מסגרת, ניתן להזיז את המסגרת
(עם או בלי תמונה) במסמך ע"י גרירה. ניתן גם להעתיק אותה ע"י גרירה
ולחיצה על CTRL. (לא תמיד נוכל להיות בטוחים שהמסגרת אכן תישאר במקום אליה
גררנו אותה).
תרשים 128 מסגרת
במצב תצוגה רגיל
במצב תצוגה רגיל, המסגרות אינן ניתנות להזזה אלא
תוכנן בלבד. כמו כן הן מוזזות בצמוד לשוליים הימניים ואין טקסט מסביבן. ניסיון
לסימון המסגרת וגרירתה יגרום להעברת או העתקת תוכנה בלבד. קווי
גבול
WORD מאפשר לנו שליטה מוחלטת על קווי הגבול של המסגרות. בתרשים 127
אנו רואים את המילים: "גבולות וצללית". בתרשים 129 אנו רואים את תפריט
"גבולות וצללית". ניתן להעלים את הגבול של המסגרת ולהשאיר את התוכן
בלבד למרות שהמסגרת קיימת וכל הפונקציות שלה קיימות לגבי אותה תמונה או טקסט
ממוסגר. ניתן לעבות או לעצב את קו הגבול בצורות שונות. אחת
הצורות היפות היא מתן צללית לגבול. כמו כן ניתן לצבוע את קו הגבול. צללית ניתנת
לביצוע רק לגבי טקסט ממוסגר. יש גם סרגל כלים ייחודי לתפריט גבולות וצלליות.
(תרשים 130)
תרשים 129
תרשים 130 מחיקת
מסגרת
להבדיל מ- "הסר מסגרת" עליו דובר קודם,
אם ברצוננו למחוק את המסגרת יחד עם תוכנה, נוכל לבצע זאת ע"י סימון (בחירת)
המסגרת ולחיצה על DEL. הוספת
טקסט לפני מסגרת
לעתים תכופות אנו מיצרים מסגרת לטקסט או תמונה
בתחילת עמוד, ואח"כ נזכרים להוסיף טקסט לא ממוסגר לפני המסגרת. לא תמיד
הדבר יעלה בידינו. עלינו להוסיף קודם סימן של "ENTER" לפני המסגרת, על מנת שנוכל
להקליד טקסט שיושאר מחוץ למסגרת. על מנת שיהיה לנו נוח יותר לבצע זאת, נעבור
לתצוגה רגילה. כעת נמקם את הסמן על הקו המפריד בין שני העמודים. (אם זו הפרדת
עמודים אוטומטית של WORD, נמקם את הסמן שורה אחת קודם). כעת נייצר הפרדת עמוד נוספת,
ידנית (CTRL+ENTER). התוצאה המיידית היא שהקווקוו של
הפרדת העמוד האוטומטית של WORD נעלמת. כעת נקיש מספר פעמים ENTER
ואח"כ ננסה למחוק את קו הפרדת העמוד שייצרנו. לעתים, יהיה עלינו ליצור שני מעברי עמוד כאלה
ולפתוח ביניהם ENTER ולבסוף למחוק רק אחד מהם. תמונה
פקודת
"תמונה" מתוך תפריט "הוספה" מכניסה אותנו לחלון הקבצים של
ספריית CLIPART של WORD. זוהי ספריית התמונות. בתרשים 131 אנו רואים מימין את רשימת הקבצים. כל שם של קובץ מייצג
תמונה.
תרשים 131 למטה משמאל מופיעות המילים "סקור תמונה"
ולימינן תיבת סימון ריקה. נלחץ שם עם העכבר על מנת שנוכל לצפות בצפייה מקדימה
בכל קובץ שייבחר. לאחר שהחלטנו על התמונה הרצויה, נלחץ על
"אישור" והתמונה תופיע במסמך שלנו במקום בו היה הסמן. להזזת התמונה עלינו כמובן להוסיף לה מסגרת. האפשרות "שמור תמונה במסמך" נראית
עמומה. היא לא תהיה פעילה עד שלא נפעיל את "קשר לקובץ". הפונקציה הזו
שימושית מאד במסמכים גדולים עמוסי תמונות, שם WORD מתחילה להאט את קצב העבודה. ההבדל
בין מסמך עמוס תמונות למסמך עם תמונות שאינן שמורות יחד עם המסמך הוא עשרות מגה.
כמובן שעלינו לדאוג לשמירת התמונות בספרייה נפרדת באותה צורה כפי שאנו דואגים
לשמירת המסמכים עצמם. אם מדובר בתמונות שאינן קיימות בפני עצמן אולם צוירו ב-
"מברשת צבע" אנו יכולים לפתוח אותן שוב ע"י לחיצה כפולה בתמונה
במסמך WORD ואח"כ לבצע שמירה בשם. לאחר מכן נמחק את התמונה ב- WORD ונעתיק
את התמונה הכפילה שהכנו בעוד מועד ב- "מברשת צבע". WORD מסוגל לקבל תמונות דרך פקודת "תמונה" לא רק מספריית CLIPART
אלא גם תמונות של "מברשת צבע ואחרים. עיצוב
תמונות
קיימות מספר אפשרויות עיצוב לתמונות ב- WORD. כאשר
נסמן תמונה, יופיעו סביבה ריבועים שחורים על מסגרת. מסגרת זו לא תיראה בהדפסה.
כאשר נעביר את סמן העכבר על אחד הריבועים השחורים ישתנה הסמן לחץ דו ראשי. במצב
זה ניתן לשנות את גודל התמונה. גרירת הריבועים השחורים בצלעות משנה את אותה צלע
בלבד. גרירת ריבוע שחור פינתי משנה את גודל התמונה בצורה סימטרית. עיצוב נוסף הוא חיתוך התמונה. ניתן לחתוך תמונות
או להוסיף להן שטח לבן ריק מסביבן. הדבר מתבצע כך: כאשר הסמן של העכבר באזור
הריבועים השחורים נלחץ על SHIFT. הסמן ישתנה לצורת מעויין שחור. במצב זה גרירה פירושה חיתוך. חיתוך ושינוי גודל מדויקים יותר ניתן להשיג
ע"י פקודת "תמונה" מתפריט "עיצוב" (תרשים 132).
תרשים 132 אובייקט
אובייקט, כמוהו כתמונה, אלא שתמונה שמקורה מתפריט
אובייקט יכולה להיות גם תמונה של תכנות אחרות. לדוגמא, תוכנת POWER POINT . בתרשים 133 אנו
רואים שתי אפשרויות: "יצירת חדש" ו- "יצירה מקובץ". הראשון
פירושו להיכנס לתוכנה אותה אנו בוחרים ב- "סוג האובייקט" (בתנאי שהיא
קיימת בדיסק), ליצור בה תמונה במקום ואח"כ להשתמש ב- "יצירת חדש"
מהקובץ שיצרנו. לעומת זאת, "יצירה מקובץ" פירושו לקחת קובץ מוכן מאותה
תוכנה. ייפתח לנו חלון קבצים ועלינו לאתר את הקובץ המתאים מהתכנה המסוימת ולאשר
אותו. התמונה של אותה תוכנה תופיע כחלק ממסמך WORD כתמונה.
תרשים 133 בחרנו ב- POWER POINT ובאפשרות "יצירה מקובץ".
נכנסנו לתוכנה, יצרנו תמונה ויצאנו. לפני היציאה WORD שואל אם אנו רוצים לעדכן את המסמך ממנו הגענו. אם נשיב YES הרי
שנקבל את התמונה שלנו במסמך. לדוגמא, תרשים 134. באותה צורה ניתן לקבל תמונות של גרפים מגיליונות
אלקטרוניים או ציורים גרפיים אחרים. הערה: כל תוכנה שפועלת בשיתוף עם WINDOWS
מאפשרת "צילום" של המסכים שלה ע"י PRINTSCRN. אח"כ תמיד ניתן לשלוף את
התמונה מהלוח ולהדביקה למסמכים הרצויים.
תרשים 134 מסד
נתונים
פקודה זו מאפשרת לשלוף טבלה מתוך מסד נתונים מוכר
ל- WINDOWS. אם מדובר ב- ACCESS הרי שניתן דרך פקודה זו להמשיך ולעבד את הטבלה הרצויה ולבסוף
להציגה בתוך מסמך WORD. בתרשים 135 אנו רואים את המסך הראשון המתקבל
מפקודה זו.
תרשים 135 לחיצה על "קבלת נתונים" (תרשים 136)
פותחת לפנינו חלון קבצים. נבחר בספריית מסד הנתונים ACCESS ובסוג הקבצים MDB.
אח"כ נאתר את הקובץ המתאים לנו ונאשר.
תרשים 136
תרשים 137 זה החלון שיופיע לאחר מכן. מדובר במסד נתונים
שבנוי משלוש טבלאות מקושרות. נבחר בטבלת "שמות וטלפונים ונאשר. (תרשים 137) |