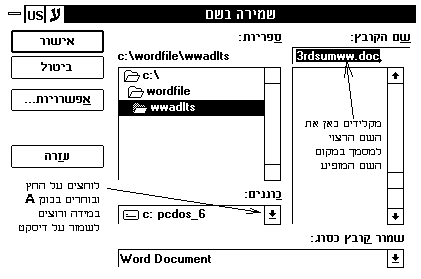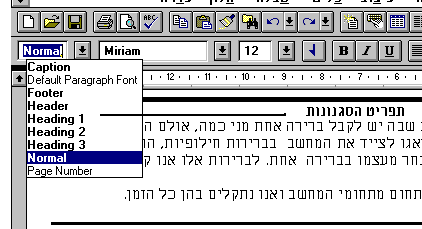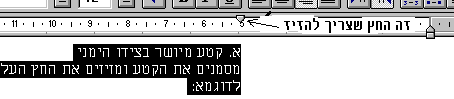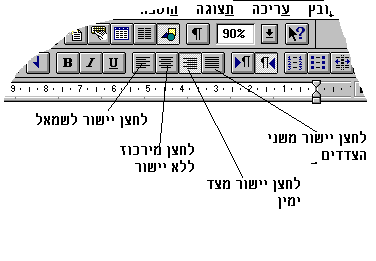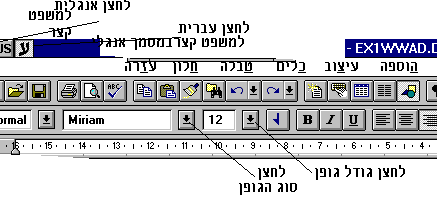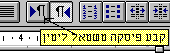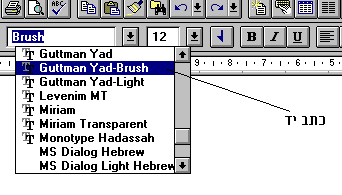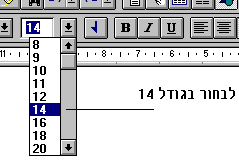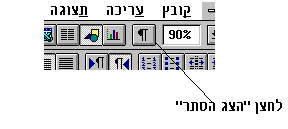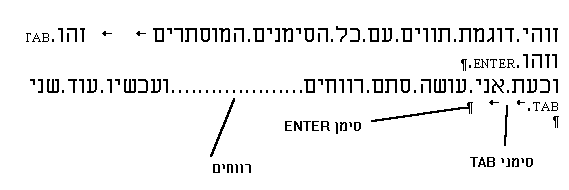וורד 6 פרק 2
שמירת
מסמך
שמירת מסמך היא פעולה חשובה ביותר. אפילו אם איננו
יודעים כלום על WORD - עדיין באפשרותנו לשבת ולהקליד עמודים רבים של חומר חשוב
ולבסוף נרצה לשמור את החומר בדיסק. כרגיל, ניתן לשמור בדרכים רבות. הדרך הנוחה ביותר
היא הקיצור: CTRL+S. בפעם הראשונה שנבצע את השמירה למסמך חדש - יופיע לנו חלון
קבצים (תרשים 30) עם הכותרת "שמירה בשם". עלינו יהיה לתת שם חוקי
למסמך שלנו. דרך נוספת לקבלת חלון הקבצים של השמירה היא ע"י לחיצה על תפריט
"קובץ" ו- "שמור". או לחצן השמירה עם ציור הדיסקט. שם חוקי הוא שם באנגלית. זהו שם המורכב מ- 8 תווים
או פחות. כמו כן ישנם תווים רבים שאסורים בשימוש. WINDOWS תזהיר אותנו במידה וניתן שם לא
חוקי. (רווחים למשל, אינם חוקיים. קווים אלכסוניים ומקף אמצעי אינם חוקיים). כל זמן שאיננו מומחים בנושא הקבצים והספריות ב- WINDOWS
- כאשר נגיע לחלון הקבצים - אל לנו להתעסק אתו. אלא לתת שם למסמך שלנו ותו לא.
תרשים 30 על מנת לתת שם עלינו בסה"כ להקליד את השם.
אפילו בלי להסתכל על המסך. להקליד ולהקיש על ENTER. היה ונתחיל ללחוץ בתפריט זה על כל מני לחצנים, עלולה השמירה
להשתבש. את התפריט הזה נלמד במלואו בהמשך. בהמשך, כאשר נקיש CTRL+S המסמך יישמר כהרף עיין ללא תצוגת
חלון הקבצים הזה. בשמירה הראשונה יש תמיד צורך לתת שם למסמך שלנו. הערה: אם נקיש ENTER לשמירה הראשונה ללא הקלדת שם -
המסמך יקבל את השם: DOCUMENT 1 או שם דומה. עלול להיות שלאחר מתן שם ואישורו יופיע לנו חלון
של נתוני הקובץ. מומלץ למלא אותו בעברית בפרטים רבים ככל האפשר. הדפסה
כאשר נרצה להדפיס את המסמך שלנו נקיש את הקיצור: CTRL+P ו- ENTER., או בשורת הכלים נבחר בסמל של המדפסת. או, כמובן,
נלחץ על תפריט "קובץ" ונבחר ב- "הדפסה". כל זאת, במידה ויש מדפסת והיא מחוברת ומוגדרת
כהלכה. גם את תפריט "הדפסה" נלמד בפרוטרוט בהמשך. כותרות
בטקסט
ניתן להדגיש טקסט ע"י עיבויו, או מתיחת קו
מתחתיו. או הגדלת התווים. אולם ל- WORD יש מערכת מאד משוכללת של כותרות
מוכנות. כותרות אלו מושגות דרך לחצן הסגנון (ניתן לקבל מגוון של עיצובים כולל
סגנונות דרך תפריט "עיצוב"). בתפריט זה נבחר ב- HEADING כלשהו (תרשים 31). הכותרת הגדולה
ביותר היא HEADING 1. ובינתיים נסתפק בעיצוב הקיים של סגנונות אלו. ניתן לעצבם
כרצוננו.
תרשים 31 כאשר הסמן של המקלדת עומד על שורה מסוימת ואנו
בוחרים ב- HEADING 1 (למשל) - כל השורה הופכת לכותרת. סימון
קטעים ב- WORD
· ע"י
גרירה · בחירת
משפט ע"י לחיצה על המשפט + CTRL · סימון
מלה - לחיצה כפולה על המילה. שלוש לחיצות מהירות בפסקה מסמן את כל הפסקה או שתי
לחיצות מהירות בשוליים. · בחירת
טקסט והקלדה · הטקסט
מנקודה נוכחית עד סוף המסמך: CTRL+SHIFT
יחד עם END. · HOME מסמן באותה צורה מנקודה נוכחית לתחילת המסמך. · גרירת
העכבר באמצע שורה מסמנת אות אחר אות. באותה צורה ניתן לסמן עם חץ ו- SHIFT · SHIFT+END לסימון מנקודה נוכחית לסוף שורה. SHIFT ּHOME+ לסימון מנקודה נוכחית לתחילת שורה. · לבחירת
טבלה, מסמנים דרך תפריט "טבלה". לבחירת טבלה שלמה, ממקמים את הסמן
בטבלה במקום כלשהו ובתפריט "טבלה" "בחירת טבלה". · סימון
קובייתי מתבצע עם ALT וגרירה. סימון זה אינו מאפשר את כל
הפונקציות הרגילות. · CTRL+A מסמן את כל המסמך (סימון חשוב במיוחד מאחר והוא מסמן גם את כל
הטקסט שעדיין לא הוקלד). · לאחר
הסימון ניתן לבצע פעולות שונות על הטקסט הנבחר. פעולות כגון, העתקה, העברה, שנוי
תצורה ותבנית. ביטול
סימון ע"י לחיצה על מקשי החצים או עם העכבר במקום כלשהו במסמך. זהירות:
לחיצה על מקש אחר מלבד אלו שצוינו לביטול הסימון, יחליף את הסימון בהקלדה החדשה. העתקת
קטע מסומן
ע"י גרירת הקטע עם העכבר יחד עם לחיצה על CTRL ע"י לחיצה על הצירוף CTRL+C ואח"כ להביא את הסמן למקום
הרצוי ולהקיש את הצירוף CTRL+V. הדבר מאפשר גם להעתיק קטעים בין מסמכים שונים. העברת קטעים מתבצעת באותה צורה אלא שלא לוחצים על CTRL בשיטה השנייה לוחצים על CTRL+X
לאחר סימון הקטע. צירוף מקשים זה נקרא "גזירה".
לאחר הגזירה - נעלם הקט ע המסומן. הוא יחזור ויופיע בנקודת מיקום הסמן
לאחר לחיצה על הצירוף CTRL+V. (פעולות הגזירה, ההעתקה וההדבקה מופיעות בתפריט
"עריכה") כל פעולה שנבחר לאחר סימון קטעים - תתבצע
בד"כ רק על הקטע המסומן. בין אם מדובר בגודל גופן (אותיות) או הדגשה שונה.
או הקלדת טקסט אחר. או בחירה בהגדרות עמוד שונות. וכו'. לחצן
הביטול
זהו
אחד המקשים השימושיים ביותר ב- WORD. כבר דיברנו עליו בעבר פעמיים. וזו תהיה הפעם האחרונה: תרשים 32 מקש זה נראה כמו חץ עקום כחול הפונה שמאלה ולמטה
(תרשים 32). הוא נמצא באמצע סרגל הכלים. במקום ללחוץ עליו ניתן גם להקיש את
הצירוף CTRL+Z. איך זה עובד? ל- WORD יש תכונה מיוחדת: כל מה שאנחנו
עושים נשמר בזיכרון על מנת שנוכל לערוך את פעולותינו גם בעזרת פעולות שנעשו
בעבר. אחת מפעולות העריכה היא פעולת ביטול פעולות העבר. טעות אופיינית היא להניח שלחצן הביטול מוחק קווים
או טקסט. או מבטל פעולות מסוימות. אין הדבר כך כלל וכלל. פעולה יכולה להיות הקשת אות. ביצוע ציור או
גרפיקה. סימון טקסט או גרפיקה. העתקה או העברת של גרפיקה או טקסט. שנוי מבנה
מסוים, מחיקת טקסט וגרפיקה וכו'. לדוגמא: יצרנו תוכן עניינים של כל המסמך (מסמך בן
100 עמודים. תוכן עניינים בן 10 עמודים). שנייה לאחר מכן גילינו טעות במבנה הבסיסי של תוכן
העניינים, הטעות גרמה למבנה לועזי (משמאל לימין). אין טעם לתקן ולמחוק. אפילו
מחיקה פיזית של כל התוכן הינו מבצע מסובך יחסית להקשה בודדה על CTRL+Z. נבצע ביטול הפעולה האחרונה וננסה לבדוק מה קרה. חשוב לזכור את מקש ולחצן הביטול. במקרים רבים מחיקות
ותיקונים יגרמו להרס המסמך. ביטול פעולות אחרונות יכול להציל. הזזת
טקסט לרוחב העמוד
א. קטע מיושר בצדו הימני מסמנים את הקטע ומזיזים את החץ העליון בשורת הסרגל
(תרשים 33).
תרשים 33 הזזת
טקסט תוך כדי יישורו לצד השני
ההזזה הזו יכולה לשמש אותנו להזזת שורה בודדה שאז
אין צורך ביישור או כאשר המטרה היא להחליף את צד היישור. הדבר מתבצע בעזרת לחצני היישור המופיעים בתמונה
בתרשים 34.
תרשים 34 מעבר
שפה (אנגלית עברית וההפך)
על מנת לעבור מעברית לאנגלית יש ללחוץ על ה”US” שבפינה השמאלית למעלה (תרשים 35). על מנת לחזור לעברית. נלחץ על
ה- "ע". לקבלת
אותיות גדולות - מקש CAPSLOCK. מקש זה משמש גם לביצוע מילה בודדה באנגלית ללא סימנים מיוחדים
כגון: סוגריים וכד'. לביטול - לוחצים שוב על CAPSLOCK.
תרשים 35
תרשים 36 האמת היא שזו רק שיטה לשילוב טקסט קצר בשפה
השנייה. על מנת לעבור באופן מוחלט לאנגלית יש ללחוץ על הלחצן המופיע בתרשים 36. מקשי הקיצור למעבר לאנגלית באופן מוחלט הם: CTRL+L SHIFT (ה- SHIFT השמאלי). אולם בד"כ הצורך שלנו יהיה במשפט קצר באנגלית
אם אנחנו במסמך עברי או ההפך. ולכך יספיקו לחצני "ע" ו- "US". הקיצורים שלהם הם, לאנגלית: ALT+SHFT
שמאלי. ולחזרה לעברית: ALT + SHIFT ימני. ניתן
להחליף לשפה המשנית למשפט קצר גם בעזרת הלחצן המופיע בתרשים 37. תרשים 37 . שנוי
הגופן
על מנת להעביר טקסט מסוים לגופן אחר, נסמן אותו
ונבצע שנוי גופן. ניתן גם לסמן את המסמך מהנקודה הנוכחית עד לסופו (למרות שעדיין
לא מוקלד שם כלום) ואז להעביר לגופן אחר). לחיצה על החץ השחור ליד שם הגופן ונפתחת רשימה
נגללת של גופנים. שמות כגון: "דוד, מרים, אהרוני, וכו'" כולם באנגלית.
בתרגיל שלנו נבחר בגופן של כתב יד GUTTMAN YAD BRUSH (תרשים 38).
תרשים 38 סוגי גופנים: קיימים 2 סדרות של סוגי גופנים. סוג
אנגלי וסוג עברי. לסוג העברי שייכים גופנים כמו: "MIRIAM”, “GUTMAN YAD BRASH”, AHARONY”. לסוג האנגלי שייכים: TIMES NEW ROMAN”, “ARIAL”, “COURIER” ועוד. כאשר אנו רוצים לשנות אפיוני גופנים בטקסט מסומן, עלינו
לזכור שהאפיונים ישונו רק לגבי אותו סוג טקסט. למשל, אם מופיע לנו בשורת סוג
הגופן, Miriam - הרי שישונה רק
הטקסט העברי. וכן ההפך. על מנת לשנות גם את הסוג השני עלינו לדאוג לכך
שעוד לפני שנסמן את הטקסט יופיע בשורת סוג הגופן, אותו גופן ששייך לסדרת השפה
הרצויה. את זאת עושים או ע"י לחיצה על US עבור אנגלית ו- "ע",
לסדרה העברית. לחילופין, ניתן פשוט להניח את סמן המקלדת על אחת המילים בשפה
הרצויה. שנוי
גודל גופן
באותה צורה נשנה גודל גופן. נבחר (נסמן) כרצוננו
לפני הקלדה או אחריה ונשנה לגודל גופן אחר. תיבת גדלי הגופנים ממוקמת בדיוק ליד
סוגי הגופנים. לחיצה על החץ השחור מימינה, פותחת את התיבה הנגללת. לחיצה על מספר
מבוקש מחליפה מיד את הטקסט המבוקש לגודל הגופן שבחרנו (תרשים 39).
תרשים 39 במידה ואנו רוצים, ניתן גם להקליד את הגודל הדרוש.
בייחוד אם הוא לא מופיע ברשימה. למשל, גודל 6 בד"כ אינו מופיע ברשימה.
לפיכך, נסמן או נמחק את הגודל הקיים ובמקומו נקליד את הגודל הרצוי. (באותה צורה ניתן גם לבחור בסוג גופן או בסגנון
אפילו שאינם מופיעים ברשימה באותו רגע). לחצן
"הצג הסתר"
תווים
שאינם מודפסים
ב- WORD קיימים מספר תווים וטקסט שמופיעים
ונעלמים מהמסך לפי דרישתנו. התווים הבסיסיים ביותר הם: סימן ENTER, סימן TAB וסימני
הרווח. בד"כ, איננו מעונינים
לראות את התווים המוסתרים הללו. זה פשוט לא אסתטי ומבלבל. מצד שני, תווים אלו
לעתים גורמים מהפכה בטקסט ואנו חייבים לראותם על מנת לדעת את הסיבות למצב הטקסט.
הלחצן שמסתיר ומגלה את התווים הנסתרים הינו הלחצן הזה: ¶. הוא נמצא בסרגל הכלים ליד הריבוע של גודל הטקסט בתצוגה (מתחת
לתפריט "עריכה") (תרשים 40).
תרשים 40 לחיצה עם העכבר מגלה את הסימנים השונים. לחיצה
נוספת מסתירה אותם. סימני ה- ENTER נראים בדיוק כמו הלחצן "הצג הסתר". סימני TAB נראים
כמו חץ קטן. הסמן שלנו תמיד יהיה צמוד לסימן ENTER . אם ננסה למחוק אותו הדבר יצמצם
אלינו את הפסקה הבאה (אם יש). כמו כן, בין מילים נראה נקודות ובין פסקאות נראה
ריבועים שחורים (תרשים 41). לאחר שפתרנו את תעלומת הטקסט הספציפית שלנו נוכל
לחזור ולהסתיר את התווים הללו.
תרשים 41 |