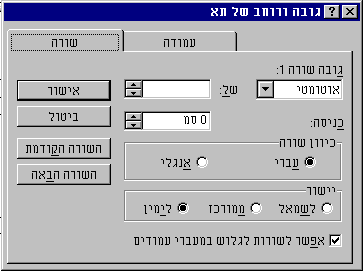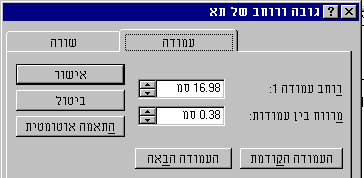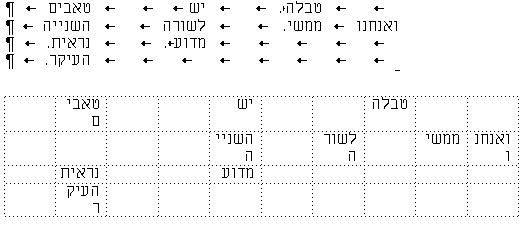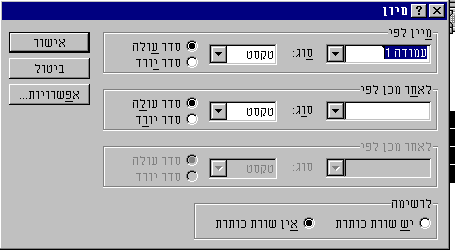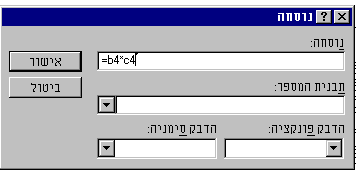|
WORD מסוגלת לייצר טבלאות איכותיות בקלות ובמהירות. אפשר לאמר ש- WORD עושה
זאת טוב יותר מכל מעבד תמלילים אחר. הוספת
טבלה חדשה
כאשר, אנו לוחצים על פקודת "הוספת טבלה"
- מופיע חלון ובו נשאלת השאלה:
כמה שורות וכמה עמודות. לחילופין, ניתן להפעיל את לחצן הטבלאות ולגרור לאורך
ולרוחב הטבלה את כמות הטורים והשורות הרצויים. בחלון הראשוני מופיע גם לחצן אשף הטבלאות וגם לחצן
עיצוב הטבלאות. אלו הם שני אמצעים לשיפור יצירת טבלאות. אשף הטבלאות מציג טבלאות
מוכנות מסוגים שונים ועלינו לבחור את הסגנון והמבנה הרצוי. עיצוב הטבלאות הוא
פונקציה חשובה בעיקר ליצירת הקו הראשוני של הטבלה. וזאת מאחר וטבלאות WORD מופיעות
לראשונה ללא קו. על המסך נראה את קווי המתאר של הטבלה כקו מקווקו אולם בהדפסה
נראה רק את תוכן הטבלה ללא הקווים. רק ב- "עיצוב הטבלאות" נוכל לייצר
קווים לטבלה. בנוסף, יש לנו אפשרויות עיצוב אחרות, כגון, צלליות, צבע ועוד. את עיצוב הטבלאות ניתן לבצע גם לאחר יצירת הטבלה
וסיומה או בכל שלב משלבי בנייתה. בתפריט טבלאות מופיעה הפקודה הזו. אנו עלולים לא לראות כלל את הטבלה ללא העיצוב.
בתפריט טבלאות, הפקודה האחרונה נקראת "קווי רשת". כאשר פקודה זו לא
מסומנת עם Ö - לא יופיעו גם הקווקווים שלפני
העיצוב. כל זמן שלא נימצא בתוך טבלה - לא יוארו הפקודות
השונות של תפריט "טבלה". הוסף
שורות
פקודה זו מוסיפה שורה מעל השורה הנוכחית. שימו
לב, הפקודה הזו מחליפה את פקודת הוספת טבלה, מאחר וכבר יצרנו טבלה ואנחנו נמצאים
בתוכה, הוספת השורות מתפקדת כהוספת טבלה. תפריט טבלאות מרבה בתכונה זו (של חילוף הפקודות). הוספת
תאים
כאשר אנו מסמנים תא - הפקודה הראשונה (שהיתה
"הוספת טבלה והפכה להוספת שורות) הופכת כעת להוספת תאים. אם נלחץ על הפקודה
נקבל תפריט על מנת להחליט לאיזה כיוון להוסיף ומה לעשות עם התאים הצמודים. מחיקת
תאים
זו פקודה תאומה לפקודה הקודמת. כאשר מסמנים תא -
ניתן למחוק אותו עם פקודה זו. הערה חשובה - אי אפשר למחוק תא
ע"י סימונו ולחיצה על DEL. מיזוג
תאים
כאשר מסמנים 2 תאים צמודים אופקית (או יותר),
ומפעילים את הפקודה הזו, התאים הופכים לתא אחד. אי אפשר למזג תאים אנכיים. פיצול
תאים
כאשר נסמן תא ונפעיל פקודה זו ייפתח חלון קטן ובו
נוכל לקבוע לכמה עמודות לפצל את התא. בחר
(עמודה, שורה, טבלה)
לעיתים אנו מסתבכים עם בחירת הטבלה ובזמנים אחרים
אין זה כלל אותו הדבר, לבחור ולסמן תא באופן רגיל (ע"י גרירה). לכן יש
סימון מיוחד לתפריט הטבלאות. כדאי להשתמש בו. תא, המסומן דרך תפריט הטבלאות ניתן
למחיקה טוטאלית (לא רק תוכנו יימחק). גובה
ורוחב של תא
תרשים 184 שורה
כאן ניתן לקבוע את גובה השורות. את הכיוון שלהן
(האם מדובר בפיסקה עברית או אנגלית) ואת היישור. מופיעה גם תיבת סימון המאפשרת
לטקסט לגלוש בין העמודים (על קווי הטבלה). עמודה
ניתן לקבוע את רוחב כל עמודה באופן יידני ו/או
לקבוע התאמה אוטומטית. בכך ייקבע רוחב העמודות לפי כמות הטקסט בתוכן. כמו כן
ניתן לקבוע את המירווח בין העמודות.
תרשים 185 כותרות
כאשר טבלה משתרעת על יותר מעמוד אחד ללא מעברי
עמוד מלאכותיים ואנו מעונינים להכניס בכל עמוד כותרת קבועה, נבנה את הכותרת
בעמוד הראשון והוא יופיע אוטומטית בכל עמוד. המרת
טקסט לטבלה
לכאורה, פונקציה מופלאה. ניקח כל טקסט ונהפוך אותו
לטבלה. אולם אין הדבר כך. רוב הטקסטים אינם מתאימים להמרה. לעיתים קל יותר לייצר
טבלה ולהתחיל להעתיק טקסט מוכן לתוך התאים השונים. בעיקרון, עלינו לסמן את הטקסט הרצוי וללחוץ על
הפקודה "המרת טקסט לטבלה". יופיע חלון סטנדרטי ובו מספר סעיפים
להחלטה. "מספר עמודות" הוא אחד המרכיבים שניתן
לשנות בשלב זה. לעומת זאת, המרכיב "מספר שורות" הוא מרכיב אוטומטי
הנגזר מהתאמת הטקסט להמרה. לפי כמות השורות המופיעה בחלון, נוכל לדעת אם
הטקסט יומר כהלכה או שייתכווץ כולו לטבלה בת שתי שורות. הכנת
הטקסט להמרה
ניתן לסדר טקסט כך שיהיה מוכן להמרה. את ההפרדה
בין השורות נייצר ע"י הפרדה כפיסקאות. את העמודות נפריד ע"י תו שאינו
בשימוש במקום אחר, למשל, לחצן TAB במקלדת. אחד מחוקי העזר להמרות טקסט לטבלה הוא להכין את
הטקסט כך שייראה כבר כמו טבלה. ז"א שלא תהיה גלישה של מילים. כלי עזר להכנת
הטקסט להמרה הוא לחצן "הצג/הסתר". בתרשים 186 אנו רואים דוגמא לטקסט
לפני המרה, כאשר הטאבים מודגשים בעזרת לחצן "הצג/הסתר". מתחתיו הטבלה.
תרשים 186 המרת
טבלה לטקסט
כמו שממירים טקסט לטבלה - ניתן לחזור ולהמיר את
הטבלה לטקסט, ובקלות רבה. ניקח לדוגמא א הטבלה הבאה:
כל
שעלינו לעשות הוא לסמן טבלה קיימת, לפתוח את תפריט "טבלה", ולהפעיל את
האפשרות "המרת טבלה לטקסט". יופיע החלון שנראה בתרשים 187.
תרשים 187 ברירת
המחדל היא הפרדה באמצעות "טאבים". זו גם הדרך המומלצת. הטאבים אינם
נראים ללא לחצן "הצג/הסתר". הרשימה הבאה היא אותה טבלה שהופיעה בעמוד
הקודם והומרה לטקסט. טבלה דוגמא להמרה לטקסט המילים יוצמדו עם טאבים כמובן שאין הרשימה הזו מופיעה עם מסגרת, כפי שהיא
מופיעה כאן. מיון
פקודה זו מאפשרת לנו מיון טקסט בתוך טבלה וגם,
למרבה הפלא, לא בתוך טבלה. אם סמן המקלדת נמצא בתוך טבלה כאשר אנו מפעילים את
תפריט "טבלה" - תופיע הפקודה כ- "מיון". במצב טקסט זה
ייקרא: "מיון טקסט".
תרשים 188 המיון הטבלאי יכול להתבצע לפי פרמטרים שונים.
בתרשים 188 אנו רואים את החלון המופיע כאשר מפעילים את פקודת המיון בתוך טבלה.
ניתן למיין את הנתונים לפי העמודות. לפי עמודה ראשונה או שנייה או כל עמודה.
מספר העמודות הניתנות למיון המופיע ברשימה, נגזר ממספר העמודות הקיימות. לאחר קביעת העמודה שלפיה יתבצע המיון, נוכל לקבוע
פרמטרים נוספים למיון בתוך העמודה. פרמטרים אפשריים למיון הם: טקסט, מספרים,
תאריך וכדומה. אם בחרנו, למשל, במיון לפי מספרים, הרי שהטקסט לא ימוין לפי א-ב
אלא לפי מספרים שמופיעים בטקסט. אם אנו מעונינים בשילוב של מיון עיקרי לפי פרמטר
מסויים ומיון משני (על אותה עמודה) של פרמטר נוסף - עלינו לבצע את מיון חוזר, כל
פעם עם הפרמטר האחר. רק כך נקבל מיון כפול. למשל, אם אנו רוצים שיתבצע מיון בעמודה ראשונה לפי
מספרים ומיון נוסף, פנימי, יתבצע לפי טקסט, עלינו לבצע קודם מיון לפי טקסט
ואח"כ לפי מספרים, כך שמיון המספרים (העיקרי) יהיה הקובע. רק השאריות של
המיון הקודם (לפי טקסט) יקבעו את סדר המיון באותן מילים עם מספרים זהים. בדוגמא הבאה לקחנו את הטבלה הקודמת והגדלנו את
מספר המילים בעמודה הראשונה והוספנו מספרים, חלקם זהים. ביצענו מיון ראשוני לפי
טקסט ואח"כ מיון סופי לפי מספר וזו התוצאה:
בפקודת המיון הטבלאי יש לנו אפשרויות נוספות למיון
משני. אנו יכולים למיין את הטורים הבאים לפי סדר אותו אנו נקבע. וזאת לאחר ביצוע
המיון הראשוני של העמודה הראשונה (או כל עמודה אותה נקבע). יהיה עלינו לקבוע את
כל הפרמטרים בבת אחת, מכיון שבכל פעם שאנו נכנסים לתפריט המיון הוא מתחיל את
המיון מחדש. מיון
טקסט
כמו מיון טבלאי, יש גם מיון טקסט. נדיר להשתמש בו
מאחר וטקסט כגוש מילים בעלי משמעות
- מאבד בד"כ את משמעותו כאשר מפרידים בין המילים לצורך מיון יבש. נוסחא
בין הפונקציות החשובות ביותר של WORD
בטבלאות, קיימת היכולת לבצע פעולות חישוב שונות ומורכבות בתוך הטבלה. כל זאת
במידה והטבלה אכן מתאימה לחישובים. דהיינו, האם מופיעים בה מספרים והאם הם בצורה
סימטרית המאפשרת התייחסות. ניקח כדוגמא טבלה פשוטה המכילה רשימת פריטים בטור
הימני והכמות בטור השני. בטור השלישי יופיע מחיר ליחידה ובטור האחרון מחיר כולל
של כמות פריטים מסוג אחד.
כדי לחשב את כלל הפריטים עלינו להציב את הסמן בסוף
העמודה השנייה ולהפעיל את תפריט "טבלה" ואת פקודת "נוסחא".
פקודת הסיכום מופיעה באופן אוטומטי במצב זה. עלינו לאשר ומופיע הסיכום (הטבלה
התחתונה).
על מנת למצוא את המחיר הכולל לפריט עלינו להכפיל
את כמות הפריטים מאותו סוג במחיר ליחידה אחת. וורד עושה פעולה זו בקלות רבה
בשיטה כזו: לכל תא בטבלה יש כנוי (בדומה לגליונות אלקטרוניים
כמו לוטוס, אקסל וקווטרו). העמודה הראשונה מימין תהיה A. השנייה B וכן הלאה. השורה הראשונה מלמעלה תהיה שורה 1. השנייה 2 וכן
הלאה. התא השלישי מימין בשורה הרביעית ייקרא C4. הרביעי בשורה זו D4 והשני
בשורה הרביעית B4. אנו רוצים למצוא את המחיר הכולל של כל חבילות
הנייר המכילות 3000 דף במשקל של 70 גרם למטר. לשם כך נרצה להכפיל את התא B4 בתא C4. את
התוצאה נרצה לראות בתא D4. נמקם את הסמן בתא בו נרצה לראות את התוצאה ונפעיל
את תפריט נוסחא ב- "טבלה". בשורה הראשונה תופיע נוסחת ברירת המחדל. נעבור
לאנגלית ונמחוק את כל הנוסחא חוץ מסימן =. כעת נקליד את הנוסחא הרצויה עבורנו b4*c4 (תרשים
189). לאחר האישור תופיע המנה בתא בו מיקמנו את הסמן וכך
תיראה הטבלה:
תרשים 189
בכל החישובים הללו, נראה לנו אולי קל יותר לקחת
חישובית כיס, לבצע את החישוב ולהקליד אותו לתא המתאים, אולם יש הבדל גדול בין
התוצאות של פקודת "נוסחא" לבין תוצאות מוקלדות ידנית. כאשר WORD מבצע
חישוב כגון זה שבדוגמא, התוצאה מופיעה כשדה, ומתעדכנת עם כל שנוי. סימנים נוספים מלבד חיבור והכפלה הם כמובן חיסור
(עם הסימן הרגיל). חילוק, עם קו נטוי לימין, אחוזים, עם סימן % וחזקות עם סימן
מעריך ^. למשל, בטבלה הקודמת נוכל לבצע חישוב מע"מ של
19% לגבי המחיר הכולל של חבילות הנייר עם 3000 דפים במשקל של 70 גרם בתא D4. להלן הנוסחא הדרושה: =d4*19% והתוצאה היא 1322.4.
תפריט הנוסחה בטבלאות של WORD מאפשר לנו גמישות רבה. כמעט כל
פעולה שניתן לבצעה בעזרת הגליונות האלקטרוניים - ניתן גם לבצעה עם WORD. בין
היתר ניתן להשתמש בנוסחאות של תפריט הוספה ו- "אובייקט" ולהדביק אותם
לטבלה. כמו כן ניתן להשתמש בטבלאות של גליונות אלקטרוניים בתוך WORD. פיצול
טבלה
כאשר אנו רוצים לפצל טבלה לשתי טבלאות, נמקם את
הסמן בתחילת השורה בה נרצה את הפיצול ונפעיל את הפיצול. השורה בה ממוקם הסמן עוברת לטבלה השניה. קווי
רשת
כאשר מסומן Ö
ליד פונקציה זו - מופיעים קווי הרשת בטבלאות במסך. במידה ו- "קווי
רשת" אינו מסומן - יופיעו קווי הטבלה רק לאחר הפעלת "עיצוב
אוטומטי" ובחירה באחד מסוגי הקווים לטבלה. חוקים
ועזרים בטבלאות
מעבר
בין תאי הטבלה
כאשר אנו בתוך טבלת WORD - מתבטלים חלק מחוקי מעבד התמלילים
הקשורים למבנה הפיסקה וגלישת השורות. למעשה, כל תא מתאי הטבלה הופך לכעין מסמך
זעיר. גלישת השורות מתבצעת בתוך כל תא בפני עצמו. הקשה על ENTER בתוך תא לא מסיימת את הטבלה ולא
מעבירה אותנו לשורה הבאה של כלל הטבלה אלא לשורה הבאה בתוך התא. מומלץ להתחיל טבלה (כמו גם מסגרת וגבול) שלא
בתחילת העמוד אלא לפתוח ריווח של שורה, וכך גם לסיים, עם ריווח שורה אחרי הטבלה. בטבלה כאשר אנו מקישים TAB - הסמן מועבר לנקודת הטאב הבאה. על מנת להגיע במהירות לתחילת שורה אין זה עוזר
להקיש על HOME . עלינו ללחוץ על צירוף המקשים ALT+HOME. וכנ"ל עם END לגבי
סוף שורה. מעבר בין תאים באמצעות TAB גורם לסימון התא. אפשר לעבור בין תאים ללא סימונם ע"י CTRL+¯
(הכוונה לחץ עליון ותחתון). החיצים מתפקדים כמעט בפיסקה רגילה. יצירת שורות נוספות
יצירת שורות נוספות בטבלה אפשרית בכמה דרכים. הדרך
הנוחה מכולן היא להתייצב עם הסמן בסוף הטבלה וללחוץ על TAB. כל לחיצה נוספת מעבירה אותנו לתא
הבא. כאשר אין תאים נוספים - הם נוצרים כעת. העתקת קטעי טבלה או טבלאות שלמות לטבלאות אחרות
תהיה אפשרית רק אם המבנה של הטבלאות זהה. לחצן הטבלאות
יש גם לחצן טבלאות (כמובן). הוא מופיע בד"כ
בסרגל הכלים הרגיל. ונראה כמו ריבוע עם קווקווים כחולים ופס כחול מקווקו עליון. לוחצים וגוררים. גרירה ימינה מוסיפה טורים. גרירה
למטה - שורות. גרירה משולבת (אלכסונית) מוסיפה גם שורות וגם טורים. מיקום אובייקטים על פני המסמך
התכונה המיוחדת של WORD - לעבוד עם טבלאות אשר קווי השלד
שלהן לא מופיעות על פני העמוד המודפס - מאפשרת לנו להשתמש בתאי הטבלה
הסימטריים לצורך מיקום אובייקטים
(תמונות, מסגרות וכו') נוח וסימטרי על פני העמוד. |