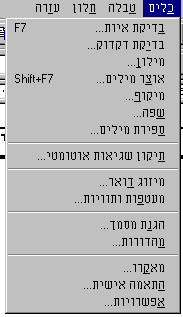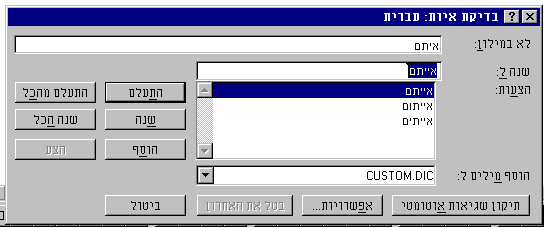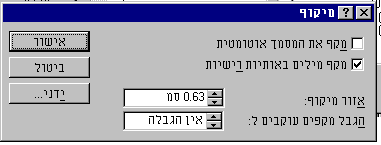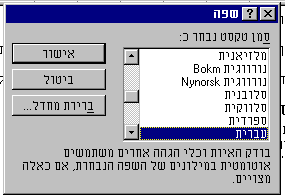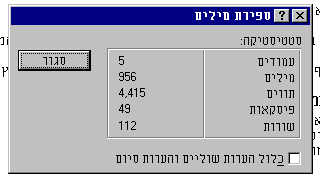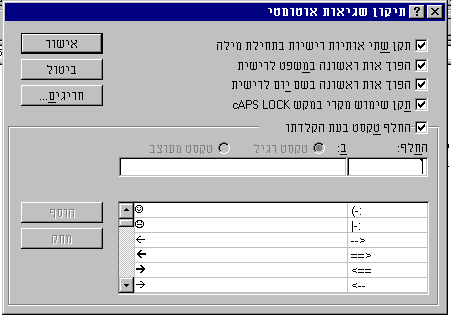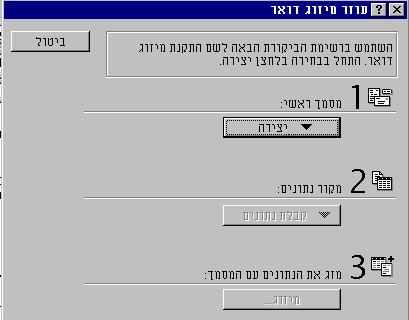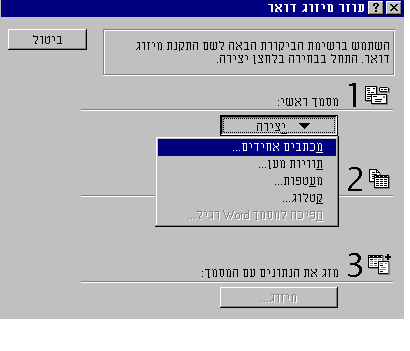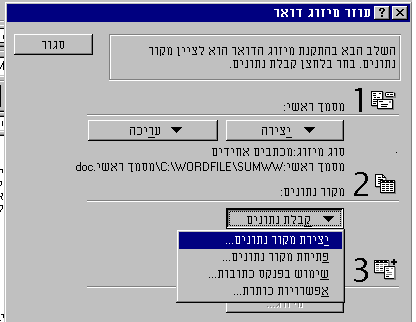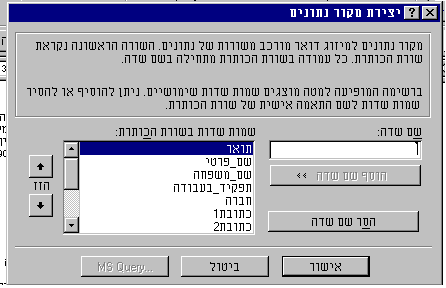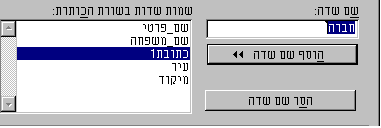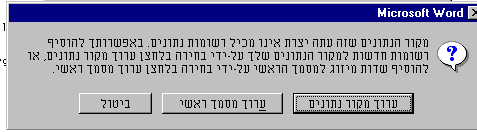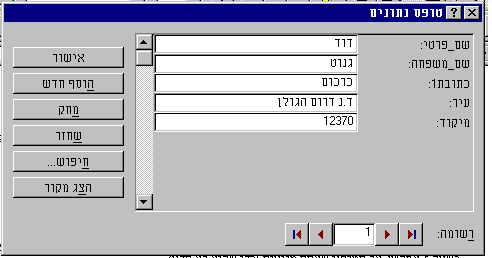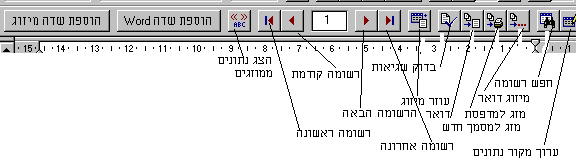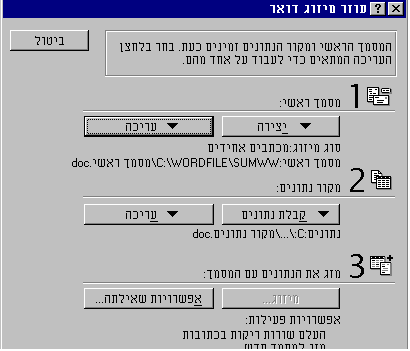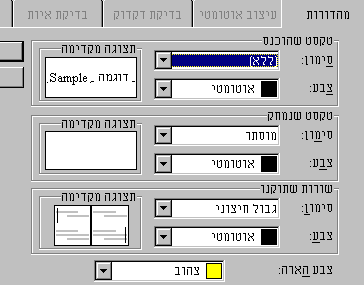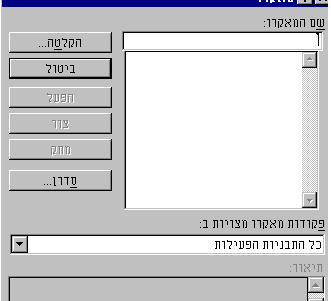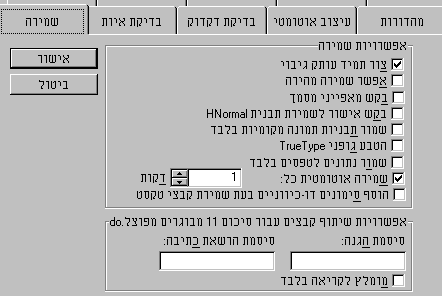|
תפריט "כלים" (תרשים 161) נותן בידינו שורת כלים להפעלה על המסמך שלנו. אלו אינן תוספות אפשריות למסמך או עיצובים. אלו הם כלי עבודה אוטומטיים שניתן גם להסתדר בלעדיהם אולם הרבה יותר נוח איתם.
תרשים 161 בדיקת
איות
בדיקת איות (תרשים 162) היא פונקציה נחמדה
ומועילה. למרבה הצער אין היא מושלמת. כאשר אנו מקישים על מקש F7 או מפעילים את "בדיקת איות"
מתוך התפריט, התכנה מתחילה מייד לבדוק את המסמך שלנו כולו או טקסט מסומן. WORD מכיל
מילון עברי גדול למדי והוא מתבסס עליו כאשר הוא מציג לפנינו את השגיאות שלנו.
במקרים רבים הוא יציג לפנינו מילים שלא נמצא אותם בשום מילון, כגון: שמות,
הגדרות בלועזית, מונחים מקצועיים או צירופי מילים לא שגרתיים. אפשר לאמר בהכללה,
שתמיד נהיה מאוכזבים מכמות המילים במילון, אולם נזכור שהמצב דומה בכל מעבדי
התמלילים ומבחינה זו WORD נחשב לאחד הטובים. בדיקת האיות מכילה פונקציות שגרתיות שקיימות במידה
זו או אחרת במעבדי תמלילים אחרים. כפי שהזכרנו קודם, אין הפונקציות הללו כולם
ממלאות את תפקידם. הטיפול
בבודק האיות
בשורה העליונה מופיעה המילה אותה הוא בודק כרגע
ועליה הוא מתעכב מאחר ואינה נמצאת במילון שלו. בשורה מתחת מופיעה ההצעה שלו
לתיקון. בריבוע התחתון מופיעות הצעות נוספות. ברירת המחדל היא הלחצן "התעלם". ז"א ברגע
שנלחץ ENTER המעבד ימשיך את הבדיקה ויתעלם מההצעה הנוכחית. הפונקציה שליד "התעלם" היא "התעלם
מהכל". לחצן זה אמור להורות למעבד לא להציג יותר את הטעות הנוכחית שהוצגה
כעת. הלחצן "שנה" מתייחס להצעה ולטעות
הנוכחיים. לחיצה עליו מעדכנת את הטקסט המסומן כעת כטעות ומחליפה אותו עם הטקסט
המוצע ע"י בודק האיות. וכמובן הלחצן הכולל את כל שאר המסמך "שנה
הכל" אמור לגרום למעבד לשנות אוטומטית כל טעות זהה שימצא בהמשך המסמך ללא
עצירה וללא דרישת אישור. הלחצן "הוסף" הוא אחד הלחצנים
הבעייתיים. הפונקציה הקשורה ללחצן זה גורמת להוספת מילים שאינן נמצאות במילון WORD להוספתן
לתוך מילון עצמאי פרטי. מילון ברירת המחדל להוספת מילים נקרא: CUSTOME.DIC. העיקרון הוא פטנט חביב מאד: מוסיפים מילים למילון עצמאי
ובבדיקות הבאות תהיה התייחסות למילים שהוספו ולא ניאלץ כל פעם להורות לו להתעלם
ממילים שבהן אנו משתמשים בקביעות. הפונקציה הזו קיימת אף היא כמעט בכל מעבד תמלילים
שמכבד את עצמו. אולם במעבד WORD החליטו להיות יותר טובים ואפשרו לנו להחזיק מספר מילונים. לפי
הספרים אנו יכולים להכניס בכל קובץ מילון כזה 30000 מילים בערך. כנראה שיש BUG בתוכנה. אי אפשר להכניס מספיק
מילים לקובצי המילון ואי אפשר להחזיק לבדיקה אחת מספר קבצים פתוחים. המעבד לא
מוכן להתייחס ליותר מקובץ בודד. בקיצור, כל הפונקציה של המילון אינה מוצלחת. ב- WORD 7 יש לנו שיפור קטן. ניתן לבקש
בדיקת איות תוך כדי הקלדה. WORD מסמן את המילים השגויות (לדעתו) בקו אדום מסולסל. ניתן לנו
להחליט במקום אם להתעלם או לתקן. ואיננו צריכים ללחוץ על שום כפתור. אנו יכולים
פשוט להתעלם.
תרשים 162 בעיה נוספת היא בעיית הלחצנים "שנה הכל"
ו- "התעלם מהכל". לכאורה, הכוונה הייתה לחסוך עבודה. בכל פעם שבודק
האיות נתקל בטעות חוזרת, כדאי להורות לו לשנות את כל הטעויות הזהות שיופיעו
בהמשך. אולם בודק האיות מתייחס רק לפסקה הנוכחית וזה חיסרון גדול. עם קצת מאמץ ניתן לעקוף את הבעיה. בהמשך פרק זה
נדון בשיטה המאפשרת לנו תיקון סביר של הטעויות החוזרות שלנו. טיפול
בטעויות
כאשר המעבד נתקל במילה שאינה מופיעה במילון שלו
הוא מאיר אותה (מסמן) ומציע הצעות חילופיות. ההצעות מופיעות בריבוע הגדול מתחת
למילה לפי סדר עדיפותן. בשורה השניה מופיעה ההצעה הנוכחית (הטובה מכולן). אנחנו
אמורים לעיין בהצעות ולהחליט אם המילה המסומנת אכן זקוקה לתיקון ואם כן - באיזו
פונקציה נבחר לתיקון. כאשר מילה אינה זקוקה לתיקון אולם היא אינה מופיעה
במילון. ניתן להוסיף אותה למילון
העצמאי של WORD. וניתן להורות למעבד להתעלם. אם אנו רוצים להוסיף אותה למילון -
מומלץ ללחוץ קודם על השורה בה מופיעה המילה המקורית, כך שהיא תופיע גם בשורה
השנייה במקום ההצעה הטובה ביותר. ורק כעת נוכל להכניס אותה למילון. אם לא נעשה
כן - WORD יכניס את ההצעה שלו במקום את המילה שלנו. בדיקת
דקדוק
בדיקת דקדוק קיימת רק למילים באנגלית לגרסאות 6 ו-
7. אופן השימוש בבודק הדקדוק האנגלי אינו פשוט. יש לדעת היטב אנגלית כדי לרדת
לסוף כוונתו. בעיקרון, בודק הדקדוק מתייחס למשפטים, בעוד שבדיקת האיות בודקת
מילים. לדוגמא, קטע באנגלית בינונית וההתייחסות של בודק
הדקדוק (תרשים 163):
תרשים 163 בתרשים 163 אנו רואים סוג מסוים של טעות: אות
רישית בתחילת משפט. WORD מציע לנו להחליף את המילה This עם המילה this. גם בחלון בודק הדקדוק יש לנו את
אותם לחצנים כמו בבודק האיות. בתוספת של לחצן "הסבר". מילון
מילון קיים רק ב- WORD מגרסה 7 ומעלה. לדוגמא, נסמן אחת
מהמילים העבריות שמופיעות במסמך זה, למשל את המילה "מילון" המופיעה
בכותרת הסעיף.
תרשים 164 אוצר מילים
האגרון של WORD לעברית עדיין אינו שלם בגרסאות 6
ו- 7. מיקוף
מיקוף הינו תהליך הוספת מקפים למילים ארוכות על
מנת לחלק אותן בין סוף שורה ותחילת השורה הבאה כדי לתת צורה סימטרית למסמך
(תרשים 165). אנו מכירים מיקוף נוסף לצירופי מילים כגון:
"בית-חולים". WORD מאפשר לנו מיקוף
ידני בשלושה אופנים: 1.
מקף רגיל כגון המקף בצירוף המילים
"בית-חולים". כאשר משתמשים במקש זה - תתבצע החלוקה אחריו. 2.
מקף קשיח משמש לאחד מילים שאיננו רוצים שיתחלקו
בין שורות. לביצוע מקף קשיח נלחץ על CTRL+SHIFT+-. 3.
מקף אופציונלי הוא מקף שמתבצע במידה ואין אפשרות
לחבר את המילים. לוחצים על CTRL+-. בעיקרון, אין לנו צורך למקוף ידנית. WORD עושה את
העבודה טוב מאד - במידה ואנו כבר רוצים למקף. כל שעלינו לעשות הוא להפעיל את המיקוף ולהקליד. מיקוף ידני הוא שילוב בין המיקוף האוטומטי תוך כדי
מתן אופציה לדחות את המיקוף או לקבל את המיקוף. כדי לקבל הצעת מיקוף ידני לחץ על האזור במילה בו
אתה רוצה את המקף ולחץ על הלחצן "כן". אי
ביצוע מיקוף במסמך
1.
סמן את הפסקאות אותן אין למקף. 2.
פתח את תפריט "פיסקה" מתוך
"עיצוב". 3.
סמן את תיבת הסימון "אל תמקף".
תרשים 165 שפה
בודק האיות וכל שאר כלי ההגהה משתמשים באחד
המילונים לצורך עבודתם. במידה וקיימים מילונים של שפות אחרות, ניתן להורות ל- WORD באמצעות
פקודת "שפה" לעבור למילון אחר לביצוע הגהה (תרשים 166).
תרשים 166 ספירת
מילים
ספירת מילים היא חלון סטטיסטי שכמותו ניתן למצוא בגרסה
6 בתקציר המידע. בגרסה 7 ניתן למצוא אותו בתפריט קובץ ב- "מאפיינים"
ו- "סטטיסטיקה" ובתפריט "כלים" ב- "ספירת מילים"
(תרשים 167).
תרשים 167 תיקון
שגיאות אוטומטי
תפריט זה הינו הפונקציה שמצילה את בודק האיות.
ובשילוב אתו הוא מאפשר תיקון טעויות סביר במסמך. ב-WORD קיימים שלושה סוגי קיצורי מקשים וחוסכי הקלדה: מאקרו, תיקון
שגיאות אוטומטי וטקסט אוטומטי. בפרקים קודמים הועלה כבר הנושא הזה ולכן נתעלם
מהשניים האחרים. בתרשים 168 אנו רואים את החלון של פקודת תיקון
שגיאות אוטומטי. בשורה הריקה
מימין מתחת למילה "החלף" אנו מקלידים את המילה הלא תקינה ובצד שמאל את
המילה כפי שצריכה להיות. כל אימת שנקליד בעתיד את אחת מהמילים המופיעות בצד
הימני - תוחלף המילה אוטומטית במילה המתאימה משמאל. השימוש המקובל לפונקציה הזו הוא להחליף שגיאות
מצויות. אולם בפועל הוא משמש בעיקר לקיצורי מקשים. למשל, אם אנו רוצים שכל פעם
שנקיש את המילה W95 - תוקלד המילה WINDOWS 95. הרי שכל מה שעלינו לעשות הוא
להקליד את המילה המקוצרת בשורה הריקה מימין ואת הטקסט המלא בשורה הריקה משמאל.
תרשים 168 שימוש נוסף שמצאתי לפונקציה הזו הוא כתחליף למילון
העצמאי הלא מוצלח של WORD. הרעיון הוא כזה: מפעילים את בודק האיות. כאשר
מוצאים מילה שגויה, בודקים כמה פעמים היא מופיעה במסמך (ככל שהמסמך גדול - כך
מדויקת הבדיקה). תוך כדי בדיקה בעצם יכולים לבצע החלפה של המילה השגויה בכל המסמך.
הדבר נעשה באמצעות פקודת ההחלפה של WORD. בתפריט "עריכה" אנו
מוצאים את פקודת ההחלפה וגם את החיפוש. סדר הפעולות הוא כדלהלן: 1.
מפעילים את בודק האיות 2.
נמצאה מילה שנראית כטעות חוזרת. יוצאים מבודק
האיות (ESC) 3.
מפעילים את ההחלפה ומבקשים למצוא ולהחליף את המילה
השגויה במילה תקינה בכל המסמך. 4.
היה והתקבלה הודעה על מספר פעמים רב (יחסית לגודל
המסמך) שבהם הוחלפה המילה - מפעילים את "תיקון שגיאות אוטומטי". 5.
מקלידים מימין את המילה השגויה ומשמאל את המילה
הנכונה ולוחצים על ENTER פעמיים. 6.
מפעילים שוב את בודק האיות וחוזר חלילה. במידה
ונמצאה מילה שגויה במספר מועט של פעמים במסמך - לא כדאי להכניס אותה לרשימת
התיקונים של "תיקון שגיאות אוטומטי". תרגיל
1
החליטו על 3 מילים או צירופי מילים שבהן יש לכם
טעויות רבות או שהן קשות להקלדה באופן מיוחד וייצרו להן תיקוני שגיאות
אוטומטיים. נסו אותם. פיתרון
1
דוגמא
ליצירת תיקון שגיאות אוטומטי למילה
WINDOWS 95 עם האותיות "'" "ן" "מ" פותחים את תפריט תיקון שגיאות אוטומטי, מקלידים
בריבוע הימני את מילת הקיצור (זו במקרה המילה WIN באנגלית) ובריבוע השמאלי את המילה
האמיתית ולוחצים על "הוסף". מיזוג
דואר
"מיזוג דואר" הינו פונקציה המאפשרת לנו
להחזיק מסמך של טקסט קבוע (מסמך WORD) ובנוסף, מסמך של כתובות. במסמך הטקסט יהיו מושתלים שדות (למדנו
בפרק קודם) שבהם נוכל להכניס את הכתובות בהתאם. המטרה היא להרוויח מקום, זמן
ועבודה. במקום להקליד את הטקסט של המכתב או להעתיק אותו מספר רב של פעמים - אנו
מקלידים אותו רק פעם אחת ומשתמשים בפונקציה המיזוג על מנת לייצר מכתבים רבים
זהים - עם כתובת שונה בכל אחד.
תרשים 169 שלבי המיזוג הם קבועים. עלינו ליצור מסמך ראשי.
מסמך זה יכיל את המידע הזהה (מסמך הטקסט) ואת השדות. עלינו להחליט על מסמך אחר שיכיל את מקור הנתונים.
מומלץ לקבל נתונים מטבלת WORD או גיליון אלקטרוני. נוסיף את שדות המיזוג למסמך הראשי ונמזג את
הנתונים. ליצירת מסמך ראשי נשתמש ב- "עוזר מיזוג
הדואר" שנמצא בתפריט "כלים" והוא נראה בתרשים 169. אילנה
כהן שלומי תאריך:
טל:
89797990 לכבוד הנידון:
יום הולדת לשושנה
שלום רב ביום חמישי 24 ביולי 2001 אנו מקיימים מסיבת הפתעה
לשושנה. רוצים מאד לראותכם. המסיבה בחצר הבית בשעה 5 אחה"צ. אל תטלפנו שאתם
מגיעים (כדי שהיא לא תדע). אריה
והילדים כדוגמא, נייצר מכתבים אחידים בעזרת מיזוג הדואר. המיכתב הזה יהווה עבורנו את המכתב האחיד. בשלב ראשון עלינו להקליד ולשמור מסמך שיהווה את
המכתב האחיד. זהו המסמך הראשי. בשלב שני נפתח את תפריט עוזר המיזוג ונלחץ על
"יצירה". נבחר ב- "מכתבים אחידים". ניתן לצאת ולשמור בכל עת ולחזור לאחר מכן. עם
היציאה יופיע לנו סרגל המיזוג בין הסרגלים.
תרשים 170 כעת ניתנת לנו האפשרות לבחור במסמך הפעיל (הנוכחי)
או ליצור מסמך כעת. מאחר ויצרנו אותו כבר, נבחר באפשרות "המסמך הפעיל"
(אנחנו נמצאים בתוך המסמך מלכתחילה).
תרשים 171 בחלון המיזוג נבקש "יצירת מקור נתונים".
תרשים 172 תופיע טבלה עם שדות נתונים אפשריים. עלינו להחליט
איזה מהם נדרש לנו. את המיותרים יש לסמן וללחוץ על "הסר". ניתן
להתחרט.
תרשים 173
תרשים 174 לאחר סיימנו נוכל להתחיל מייד למלא את טבלת
הנתונים שלנו. בין אם בתוך הטבלה או כל נתון בנפרד. נלחץ על "ערוך מקור נתונים".
תרשים 175
תרשים 176 במקום ללחוץ על אישור לאחר כל עריכה, ניתן להוסיף
חדש כל הזמן ולהקליד בבת אחת הרבה. לאחר שיצרנו כמה כתובות, נאשר. כעת יופיע סרגל
הכלים . אם אנו רוצים לחזור למסמכי המיזוג הקיימים - נלחץ
שוב על מיזוג בתוך תפריט כלים ונקבל את המיזוג הישן שלנו. כעת במקום עוזר המיזוג הישן, יופיע עוזר
מיזוג מורחב יותר.
תרשים 177
תרשים 178 מעטפות
ותוויות
מעטפות ותוויות היא פונקציה המאפשרת לנו להדפיס
גדלי עמוד צרים מיוחדים. אין כל דרך למלא עמוד רגיל במדבקות. הגנת
המסמך
פונקציה זו קשורה בראש ובראשונה ל-
"טפסים". לאחר הכנת הטופס (תפריט "הוספה" ו- "שדה
טופס") מפעילים את הגנת המסמך ובוחרים ב- "טפסים" (תרשים 179).
זו הפעולה האחרונה הקשורה לייצור טופס. לאחר מכן הטופס מוכן.
תרשים 179 ניתן להגן על מסמך שאינו טופס. הדבר מזהה שנויים
לא רצויים ומחיקה. הפעלת ההגנה על מהדורות (שזו הפונקציה היחידה
ההגיונית לברירת מחדל) גורמת לצביעה בכחול כל טקסט או תמונה חדשים שנוספים החל
מהמהדורה שבה הוכרזה ההגנה. בנוסף, מחיקות במהדורות הבאות אינן נמחקות אלא
מקבלות קו לכל רוחב המילה. כך ברור וגלוי שמדובר במחיקה של מהדורה חדשה. מה קורה בעצם כאשר נכנסים למסמך מוגן (כמו זה)
וממשיכים להקליד. בין אם אלו שנויים ובין אם אלו תוספות. כל הקלדה חדשה צבועה
בכחול יחד עם קו תחתי (שני הסימנים הללו אינם ניתנים למחיקה. גם לאחר ביטול
ההגנה - כל מה שהוקלד בכחול אינו ניתן להמרה לטקסט רגיל. הדבר היחיד שניתן לשנות
בו הוא מחיקתו. בנוסף, מופיע קו שחור בשני שולי המסמך החל מהקטע
שנוסף במהדורה החדשה. כל טקסט שנמחק במהדורה החדשה - מופיע פיזית עם קו מחיקה
לכל אורך המילה. להלן שיטה להפיכת הטקסט הכחול לטקסט רגיל (כמעט)
לכל דבר: 1.
צובעים (מסמנים או בוחרים) את הטקסט הכחול. 2.
"גוזרים" אותו ללוח. 3.
ממזערים את WORD ופותחים את "פנקס
רשימות". 4.
מגדירים בתפריט "עריכה" - "גלישת
שורות" ו- "מעתיקים" את הלוח אל פנקס הרשימות. הטקסט מופיע בשחור
- כפי שצריך. 5.
צובעים וגוזרים את הטקסט השחור מפינקס הרשימות.
סוגרים את פנקס רשימות. 6.
חוזרים ל- WORD למסמך שהיה מוגן ו-
"מדביקים" את הטקסט אל מקומו המקורי. הטקסט "יודבק" כמו
טקסט רגיל, שחור. יש לזכור שהדבר עדיין אינו מונע את מחיקתם באמצעים
חיצוניים. אם נבחר בהגנת "טפסים" למסמך שאינו טופס
- הדבר ימנע באופן מוחלט כל שנוי ועריכה במסמך. שזהו אולי בעצם הדבר הרצוי ביותר
למסמכים מסויימים. יש לזכור שהדבר עדיין אינו מונע את מחיקתם באמצעים חיצוניים. תרגיל
2
פתחו את אחד המסמכים של WORD ויצרו לו הגנה כזו שיהיה בלתי
אפשרי לשנות או להוסיף לו. לאחר מכן מיחקו אותו במנהל הקבצים. פיתרון
2
1.
תפריט "קובץ" ו- "פתיחה". 2.
כונן H או C ובחירה בספריית WORDFILE. נבחר במסמך BABY.DOC
למשל. 3.
תפריט "כלים" ו- "הגנת
המסמך". בחירה ב- "טפסים". אישור ושמירה. 4.
יציאה מ- WORD ופתיחת מנהל הקבצים מחלון קבוצתי MAIN. נבחר
בכונן H או C
ובספרייה הראשית H או C ונלחץ עליה לחיצה כפולה או לחיצה + ENTER. כך שכל הספריות האחרות ייסגרו.
לאחר מכן נרד עם החצים או בעזרת סרגל הגרירה עד ספרית WORDFILE ונאתר את הקובץ המוגן (למשל BABY). אם אין ספריה כזו או אין קבצים
בספריה הזו. נחפש בספריית WIWORD. כאשר נמצא את המסמך - נסמן אותו ונלחץ על DEL
ואח"כ נעיין בהודעה ונוודא שיימחק רק הקובץ המוגן. מהדורות
תרשים 180 פונקציה זו מאפשרת לנו להסתיר
את
תיקוני המהדורה המודגשים בכחול וקו תחתי, או לחילופין להגדיר אותם בצורה כזו שלא
תורגש. כל זאת במידה והגדרנו הגנת מסמך למהדורות.
הדוגמא בתרשים 180 מציגה אפשרות בה לא נראה
כלל את תיקוני המהדורה. אולם כל זאת מהווה רק הסתרה של תיקוני מהדורה - לא
ביטולם.
מאקרו
תפריט "מאקרו" מאפשר לנו להפעיל בבת אחת
פקודות רבות של תפריטים או לחצנים, כמו גם ביצוע פעולות של סימון, העתקה, מחיקה
וכיו"ב. בחירה בתפריט "כלים" ו-
"מאקרו" מופיע התפריט הנראה בתרשים 181:
תרשים 181 ליצירת
פקודת מאקרו
1.
מכינים על נייר את סדר הפעולות הרצוי ומתמקמים עם
הסמן במצב שבו נתחיל תמיד את המאקרו. 2.
מפעילים את תפריט המאקרו ומקלידים שם ללא רווחים. 3.
לוחצים על "הקלטה" ומתחילים לבצע את
הפעולות הרצויות למאקרו. 4.
בגמר הביצוע לוחצים על הריבוע הכחול בתוך החלון
הקטן של המאקרו המופיע לפני תחילת ההקלטה. הפעלת
פקודת מאקרו
1.
מתמקמים במקום המתאים עם הסמן ומפעילים את תפריט
"מאקרו" ולוחצים על שם הפקודה הרצוייה (לחיצה כפולה או לחיצה ו- ENTER. תרגיל
3
1.
צור פקודת מאקרו שתקליד את הלוגו האישי שלך בכל פעם שתפעיל אותה. שם הפקודה
יהיה שמך הפרטי. (הלוגו יכלול את כל פרטיך האישיים כמו במשלוח מכתב). 2.
האם עדיף
לעשות פקודה כזו בעזרת תיקון שגיאות אוטומטי? נסה לעשות את אותו הדבר עם
תיקון שגיאות אוטומטי. 3.
צור פקודת מאקרו שתכניס את הלוגו שלך לכותרת
תחתונה כאשר תפעיל אותה. 4.
האם עדיף לעשות זאת עם תיקון שגיאות אוטומטי? פיתרון
3
1.
ניקח למשל את הלוגו שלי: · נפעיל
את תפריט מאקרו מתוך "כלים" וניתן לו את השם (דוד). נלחץ על
"הקלטה" ו- "אישור". · נקליד
את הלוגו במקום כלשהו במסמך. נלחץ על הריבוע הכחול של חלון ההקלטה. · לבדיקה:
נפעיל את מאקרו ולחיצה כפולה על "דוד". 2.
זה בזבוז לעשות את זה במאקרו. נקליד את הלוגו או
נסמן לוגו מוכן. בתפריט עריכה נלחץ על "העתק" ונפעיל את "תיקון
שגיאות אוטומטי". בתיבה השמאלית הריקה נלחץ עם העכבר. קיצור המקשים להדבקה (CTRL+V) יעזור לנו. אח"כ בתיבה הימנית
נקליד את המילה דוד (או את השם הפרטי שלכם או כל דבר אחר). 3.
מאחר והלוגו כבר מוכן במקום כלשהו - אין צורך
להקליד אותו מחדש. נפעיל את המאקרו, ניתן שם חדש כלשהו, למשל, "לוגוכותרת)
נלחץ על "הקלטה" ואישור. נצבע את הלוגו ובתפריט עריכה נלחץ על
"העתק". נפתח את "תצוגה" ו- "כותרת עליונה
ותחתונה" ובכורת המתאימה נלחץ על עריכה ו- "הדבק". נלחץ על
"סגור". 4.
את זה אי אפשר לעשות בצורה זו דרך תיקון שגיאות
אוטומטי. ניתן כל פעם לפתוח את כותרת עליונה ותחתונה ולהפעיל שם את תיקון שגיאות
אוטומטי עם הלוגו. אפשרויות
הנושאים המענינים אותנו הם כדלהלן: 1.
מיקומי קבצים - מסמכים 2.
עריכה - הקלדה מחליפה בחירה, עריכת טקסט בשיטת "גרור ושחרר,
בחירה אוטומטית של מילים. 3.
כללי - הצג את (4) הקבצים האחרונים שהיו בשימוש 4.
תצוגה - כל האפשרויות 5.
עברית - שפת ממשק 6.
פרטי המשתמש 7.
שמירה - שמירה אוטומטית, אפשר שמירה מהירה, צור
תמיד עותק גבוי. מיקומי
קבצים
קובע את ספריית ברירת המחדל למיקומי הקבצים השונים. החשוב
מכולם הוא כמובן המסמכים שלנו. וכל אחד יקבע לעצמו. ברירת המחדל היא כמובן
ספריית WINWORD. לוחצים על "שנוי" ובוחרים. כללי
האפשרות החשובה ביותר היא כמות הקבצים שיוצגו
בתחתית תפריט "קובץ" בכל פעם שנפעיל אותו. תזכורת: זו דרך מהירה
לפתיחת מסמכים מהדיסק או למעבר בין מסמכים פעילים. עריכה
תרשים 182 הקלדה מחליפה בחירה -
כאשר מקלידים אות כלשהי ויש אובייקט מסומן - ההקלדה מחליפה את
האובייקט. עריכת טקסט בשיטת גרור ושחרר
- למי שלא הצליח לסמן טקסט ולגרור אותו עם העכבר
שיבדוק אם האפשרות הזו מסומנת. בחירה אוטומטית של מילים -
לחיצה כפולה בוחרת מילה. כל שאר האפשרויות אינן בברירת המחדל. והן אינן
חיוניות. כרטיסיית
תצוגה
מאפשרת לנו לבחור את האלמנטים השונים של התצוגה שאנו מעונינים
שיופיעו באורח קבע על המסך. עברית
מאפשר לעבור לממשק (תפריטים ולחצנים) באנגלית. פרטי
המשתמש
כל אחד יכול להקליד כאן את פרטיו האישיים והם
יופיעו במקומות שונים במסמך. שמירה
תרשים 183 צור תמיד עותק גבוי
כל מסמך שנשמר - המהדורה הקודמת מועתקת למסמך
גבוי. הדבר תורם להצלת נתונים כאשר כל האמצעים האחרים לא עזרו, וזאת בייחוד כאשר
המסמך השמור התקלקל. דבר זה קורה כאשר קילקלנו מסמך ומייד ביצענו שמירה, בטעות
או בכוונה. במצב זה רק מסמך הגבוי יציל אותנו. מסמכי הגבוי שמורים בשם אחר. על מנת להעלות את
מסמך הגבוי עלינו לפתוח את המסמכים עם ההגדרה ALL FILES. אפשר שמירה מהירה
לא מומלץ. הדבר עוזר להאצת העבודה אולם הוא מסוכן
מאחר והשמירה לא מתבצעת בדיסק באופן מיידי אלא בזיכרון. הפסקת חשמל מקרית או
הפסקת עבודה כפוייה כלשהי תגרום לאיבוד נתונים. כל שאר האפשרויות אינן חיוניות למעט הפונקציה של
שמירה אוטומטית. שמירה אוטומטית כל.... דקות
שמירה אוטומטית בניגוד לדעה הרווחת אינה באה במקום
שמירה רגילה. יש לה תפקיד אחד: להציל את המסמך האחרון - פעם אחת בלבד - במידה
והיתה הפסקת חשמל. או אז יוצג המסמך במצב משוחזר. הפסקת חשמל נוספת על מסמך משוחזר - והוא הולך
לאיבוד באופן סופי. לכן, יש לשמור אותו באופן מיידי ברגע שהוא נפתח (המסמך
המשוחזר). המלצה: לא לשמור אותו באותו שם כמו המקורי. |