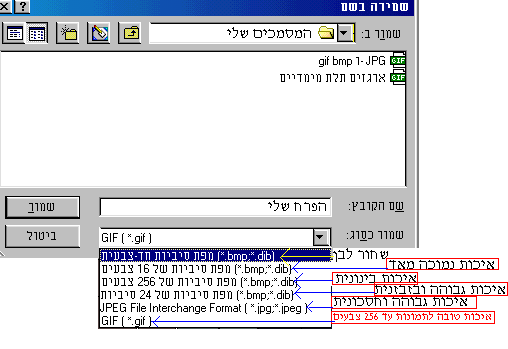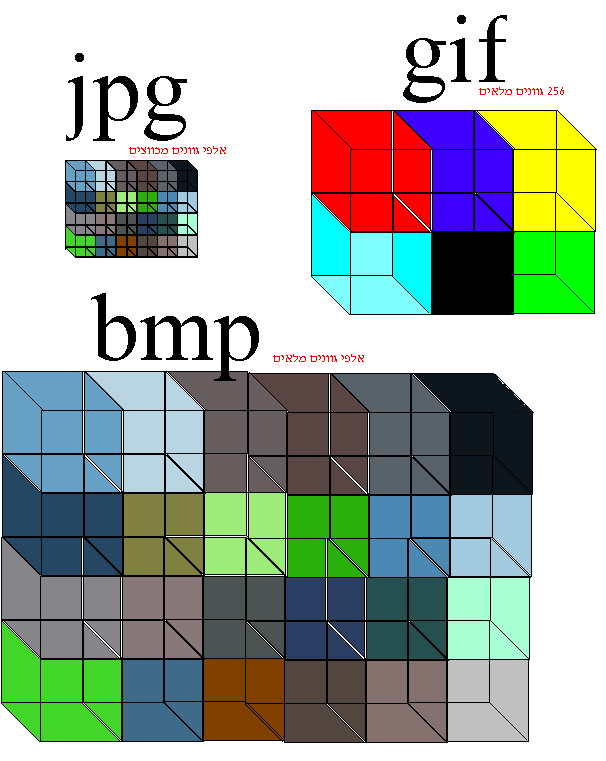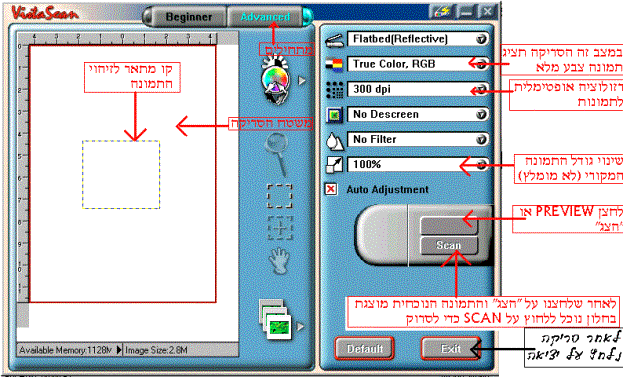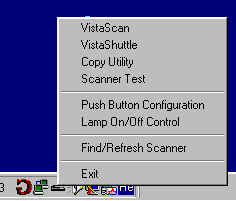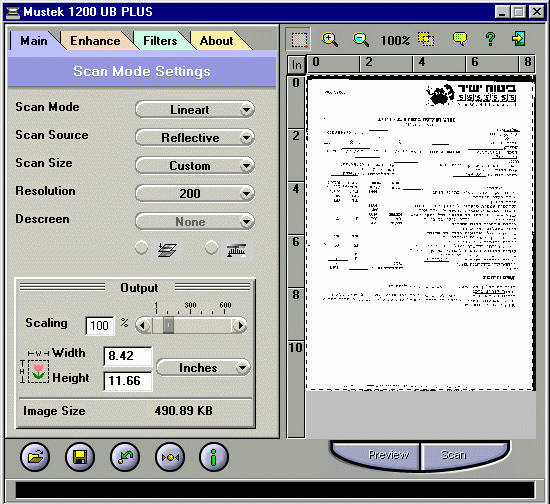סריקהרזולוציה (צפיפות)
הרזולוציה היא מידת הצפיפות של הנקודות שיוצרות
תמונה. מקובל למדוד את הרזולוציה ביחידות שנקראות DPI או במילים DOTS
PER INCH שמשמעו
"נקודות לאינץ'". כאשר אנו מסתכלים בתמונה שסרוקה ברזולוציה של 100 DPI היא
תיראה טוב במסך שהרזולוציה בו היא 480 על 640 נקודות. צפיפות כזו במסך היא כבר
לא מקובלת במחשבים המודרניים. אפשר גם לומר שכאשר מסתכלים בתמונה סרוקה במסך של
מחשב, חלק גדול מאיכות התמונה ייראה (לטוב או לרע) באמצעות התוכנה בה אנו צופים.
אם לדוגמא נשתמש בתוכנת הציור הבסיסית שנמצאת במערכת ההפעלה WINDOWS
- תוכנה זו אינה מאפשרת צפייה בתמונות מעל 100 DPI. אז מה קורה אם פותחים איתה תמונה
שנסרקה ב- 200 DPI? התשובה פשוטה: הצייר מגדיל את התמונה. ההגדלה תהיה
בדיוק למידה שבה יהיו 100 נקודות של תמונה בכל אינץ'. שזו בדיוק היכולת של
הצייר. אפשר עוד להכביר מילים על תוכנות שונות לצפייה
בתמונות ועל יכולותיהן, אולם אני מקווה שהעיקרון הוברר. ומה לגבי הדפסה?
ההדפסה היא למעשה המדיה הסופית שאין לנו מידות לגביו
אלא לגבי היכולת העינית שלנו לזהות את איכות התמונה. אפשר לומר שככל שהתמונה המודפסת תהיה בעלת צפיפות
גבוהה יותר ותודפס עם תוכנה שמזהה את הצפיפות שלה בצורה נכונה והמדפסת תדפיס
בצפיפות דומה - תעלה איכות התמונה. כמובן, ישנם גורמים נוספים שמשפיעים על איכות תמונה
מודפסת, מלבד סוג המדפסת ויכולותיה, סוג הנייר הוא אלמנט חשוב ביותר. סוג הדיו
והגדרותיו, וכמובן ההגדרות של המדפסת. לא יעזור לנו מדפסת שיכולה להדפיס
ברזולוציה של 1400 DPI אולם אנו מדפיסים במצב של ברירת מחדל שהוא 360 DPI. באותה מידה לא תודפס תמונה איכותית כאשר נדפיס
ברזולוציה המקסימלית של המדפסת תמונה שסרוקה ב- 100 DPI. דיו הוא גם אלמנט חשוב בימנו. לכל מדפסת כמעט יש
דיו מקורי ודיו חילופי בסוגים שונים ומחירים שונים. בד"כ הדיו החלופי הזול
ביותר לא ייתן את כל הגוונים האפשריים. טיפ
לא כל המדפסות מדפיסות באיכות שווה באותה
רזולוציה. למשל, המדפסות הישנות של HP מגרסת ה- 600 הדפיסו כולן ב- 360 DPI ומטה.
ועדיין ההדפסות יצאו יפות למדי. בייחוד עם נייר פוטו ודיו פוטו. איך מזהים רזולוציה של
תמונה סרוקה?
תוכנות רבות מסגירות את הצפיפות של תמונה שהן
מציגות, למשל, בפוטושופ, ניתן לגשת לתפריט "תמונה" ולבחור "גודל
של תמונה" שם נראה את הרזולוציה. אולם לעיתים הרזולוציה לא תוצג שם בצורה
אמיתית כפי שנסרקה וזאת עקב התוכנות השונות שבה נשמרה התמונה. לא כל התוכנות
תואמות בתכונותיהן לפוטושופ. אולם קל יהיה לדעת שהרזולוציה אינה נכונה כאשר נראה
באותו תפריט את שאר מימדי התמונה. למשל, את הרוחב והאורך שלה. תמונה שנסרקה ב-
300 DPI וגודלה הוא 15 ס"מ על 10 ס"מ עלולה להיות מוצגת
כתמונה ברזולוציה של 72 DPI, אולם גודלה יצמח ל- 45 ס"מ על 30 ס"מ בערך. צריך
לעיין בספר הדרכה של פוטושופ על מנת לדעת איך לשנות את הצפיפות הלא נכונה הזו. מהי רזולוציה מומלצת
רזולוציה של 100 DPI מקובלת באינטרנט. רוב הדפדפנים
יציגו גם רזולוציות גבוהות יותר כרזולוציות של 100 DPI (כמו הצייר) וזאת כמובן על חשבון
גודל התמונה (התמונה תגדל). רזולוציה של 100 נראית טוב במסך. אולם רע מאד כאשר
מנסים להגדיל אותה או להדפיס אותה. ככל שהתמונה סרוקה ברזולוציה גבוהה יותר כך עולה
גודל הקובץ שמגלם את התמונה. מומלץ ככלל לסרוק ברזולוציה של 300 ומעלה. למעט
במידה ורוצים לשלוח את התמונה הסרוקה לפקס. הפקסים ברובם מוגבלים ל- 200 DPI. תמונה איכותית, שלא מיועדת לפקס, וכן מיועדת
להדפסה איכותית או להגדלה - שווה לסרוק אותה ברזולוציה של 600 DPI ומעלה. יש להכין מקום מתאים בדיסק הקשיח כאשר מתחילים
לסרוק תמונות ברזולוציות גבוהות בכמויות. תמונה ברזולוציה של 600 DPI בגודל סטנדרטי (10x15) בפורמט של JPG באיכות מקסימלית עלולה להגיע לגודל של 4 מגה. פורמטים של תמונות
נעבור בקצרה על 3 הפורמטים השימושיים ביותר. BMP הוא הפורמט הבזבזני ביותר אולם הוא
מציג את כל קשת הגוונים. זהו פורמט שהצייר משתמש בו ב- WINDOWS כברירת מחדל. רוב התוכנות שנתמכות
ב- WINDOWS ידעו לעבוד עם קבצים אלו. קבצים אלו אינם מקובלים באינטרנט. JPG הוא הפורמט המקביל ל- BMP אולם
בניגוד לו - הוא תומך בדחיסה של הקבצים על חשבון איכותם. כדאי להשתמש בפורמט זה
לתמונות סרוקות, ולשמור באיכות קרובה למקסימום. החיסכון בגודל הקובץ לעומת BMP הוא אדיר. GIF הוא פורמט חסכוני אחר שחוסך בשיטה
של הגדלת כמות הצבעים. תמונות בפורמט זה מוצגות ונשמרות עד 256 צבעים וגוונים.
אולם מה לעשות שבד"כ תמונות סרוקות בהרבה יותר גוונים. מסקנה מיידית, תמונות סרוקות, לא כדאי לשמור
בפורמט GIF אלא אם הן סרוקות בשחור לבן (מסמכים). תמונות שידוע לנו שאינן בעלות יותר מ- 256 צבעים
כדאי לשמור בפורמט GIF. החיסכון בגודל הקובץ הוא עצום והאיכות היא מקסימלית (בכמות
הצבעים הזו). בפרק הבא נדון בפרוטרוט בסוגי הקבצים הללו. סוגי תמונות
כאשר אנו מציירים תמונה בצייר או מדביקים קטע
מתמונה אחרת לתמונה נוכחית בצייר, אנו עובדים עם סוג תמונת ברירת המחדל של
הצייר. סוג זה נקרא BMP. אנו משתמשים בשלושה סוגים עיקריים של תמונות. כל
אחד מהסוגים מתבסס על שיטה שונה ועלינו להכיר את הסוגים והשיטות על מנת להחליט
באיזה סוג תמונה לבחור בשעת השמירה. את רשימת הסוגים נראה בשורה שמתחת לשורת שם הציור
כאשר אנו מבצעים שמירה ראשונה או "שמירה בשם".
סוג ברירת המחדל – BMP
סוג זה מציג את כל הגוונים האפשריים, ללא כל כיווץ
או דחיסה. גודל הקבצים שנשמרים בשיטה זו הינו גדול מאד כאשר מדובר בתמונה עם
יותר מ- 16 צבעים. לסוג זה יש כמה אפשרויות שמירה אותן אנו רואים
בתמונה למעלה: 1.
שמירה לתמונה עם שני צבעים בלבד. (שמירה זו היא
חסכונית למדי כאשר מדובר בצבעים שחור ולבן). 2.
שמירה לתמונה עם 16 צבעים בלבד (כאן עדיין גודל
הקובץ אינו גדול מאד) 3.
שמירה לתמונה עם 256 צבעים (כאן בדרך כלל מתחילים
הקבצים להיות גדולים מדי). 4.
שמירה לתמונה במבנה של 24 סיביות (זה המבנה
הבזבזני ביותר. קבצים בצפיפות איכותית בגודל דף רגיל יכולים להיות בגודל של
עשרות מגה). ברירת המחדל היא בדרך 24 סיביות שהוא הסוג
הבזבזני. בשיטה זו של BMP הקובץ שומר בתוכו מקום לעשרות אלפי גוונים כאשר בתמונה הפיזית
יש אולי 400 גוונים מקסימום. בנוסף, אין כל כיווץ ודחיסה לגוונים עצמם. הם
נשמרים במלואם. זו השיטה הבזבזנית ביותר. סוג JPG
סוג זה, כאשר בוחרים אותו בשמירה ראשונה בצייר,
מאפשר שמירה באיכות גבוהה למדי, בכל כמות צבעים שאנו רוצים, אולם אינו בזבזני,
מאחר והוא מצמצם את הגוונים בשיטת דחיסה מיוחדת משלו. התוצאה של שמירה כזו היא
תמונה איכותית בגודל נמוך. לדוגמא, תמונה מצולמת בגודל רגיל בצפיפות טובה – גודלה בערך 200 K. זאת בזמן שתמונה דומה בשמירת BMP גודלה מעל מגה. סוג GIF
סוג זה הוא שימושי במיוחד לעבודות בצייר, לא
לצילומים. השמירות בסוג זה מסוגלות להציג עד 256 צבעים. לפני
שנשמור שמירה ראשונה בסוג זה כדאי לשמור בשיטת BMP ואח"כ לעשות שמירה בשם ולשמור
כ- GIF. אם נראה שהתמונה יצאה טוב, נוכל למחוק את התמונה הקודמת. אם
התמונה לא יצאה טוב, נחזור לתמונת BMP ונשמור כ- JPG. הצייר אינו עובד כל כך טוב עם ציורים איכותיים
שנשמרים כ- GIF. ציורים פשוטים לעיתים כדאי לשמור כ- GIF. היתרון הגדול של שיטת GIF הוא שאין כאן כל כיווץ או ירידה
באיכות, אפילו הקטנה ביותר, מכיוון שנשמרים הגוונים במלואם. ממש כמו ב- BMP. החיסכון
במקום נובע מהיכולת של GIF לעבוד רק עם 256 צבעים. בכך הוא חוסך לעצמו מקום בגודלי הקבצים.
נוכל להבין יותר טוב את ההבדלים בין שלושת הסוגים
הללו אם נדמיין כל סוג קובץ כארגז עם תאי צבעים. ה- BMP מכיל אלפי תאים, חלקם ריקים, אולם הצבע מלא. ז"א האיכות מקסימלית
אבל בזבזנית. ה- JPG, מכיל גם אלפי תאים אולם הם קטנים ומצומצמים עקב שיטת הדחיסה
שלו. יש ירידה קטנה באיכות אולם ירידה גדולה בגודל הקבצים. מתאים למשלוח
באינטרנט. ה- GIF מכיל רק 256 צבעים, כאשר יש תמונה שאינה מכילה יותר צבעים מזה,
שמירתה ב- GIF מציגה תמונה באיכות גבוהה מאד והתמונות חסכוניות מאד, כי
ה"ארגז" שמכיל את תאי הצבעים הוא קטן, לפחות כמו הארגז של JPG. אולם
תאי הצבע בו גדולים כמו ה- BMP ואין כל ירידה באיכות. את ההדמיה הזו נראה בתמונה בעמוד הבא:
כעת משהחכמנו ואנו יודעים הכל על סוגי קבצים של תמונות,
הגיע הזמן לדבר קצת על סורקים. סוגי סורקים
סורקים קיימים במספר סוגים ומחירים. רוב הסורקים
בסדר גודל של 500 ש"ח יהיו סורקים סבירים ומספקים. חברה אותה אני אוהב היא UMAX. אלו
סורקים בגודל דף A4, הזולים ביניהם היו פרלליים (מתחברים לחיבור המדפסת). בימינו הם
הולכים ומתמעטים ואת מקומם תופסים סורקי USB החדישים. USB הוא חיבור מהיר יותר להובלת
נתונים. מאידך, קיימים סורקי הסקאזי. סקאזי היא שיטה שונה.
היא דורשת כרטיס סקאזי מיוחד במחשב והיא בדרך כלל יקרה יותר. חומרות שפועלות עם
כרטיסי סקאזי ידועות כמהירות וטובות יותר. בעידן ה- USB כבר אין הכרח לקנות מכשיר שמבוסס
על כרטיס סקאזי כדי לקבל מהירות. קיימים סידרת סורקים ללא מנוע. ככל שהסורק זול
יותר הוא זקוק בד"כ למחשב חזק יותר. הסורקים ללא המנוע משתמשים בכוח המחשב
לעבודתם. בד"כ הם זולים יותר. UMAX נמנעה עד כה מלייצר סורקים ללא מנוע. בפרק הבא נדבר על הסורק
הפופולרי 3400, מחירו ירד בחדשים האחרונים עקב יציאת הדגם החדש. סריקה עם סורק HP2200C
1.
מניחים את התמונה או הטקסט בסורק 2.
מפעילים את פוטושופ ובוחרים בתפריט
"קובץ" בפקודה "יבוא" ומתוכה לוחצים על TWAIN32 3.
מופעלת התוכנה של הסורק ויוצג החלון הבא: 4.
לוחצים על לחצן START A NEW
SCAN 5.
בתפריט SETTINGS בוחרים ברזולוציה הדרושה. 300 היא
רזולוציה אופטימלית לצילומים. 100 עד 150 מתאים לאינטרנט. להדפסות רצוי
רזולוציות גבוהות. 6.
בלחצן הצבעוני TO OUTPUT
TYPE נבחר
ברמת הצבע הדרושה. לצילומים נבחר תמיד ב- BEST COLOR. 7.
לוחצים פעם אחת על התמונה שמופיעה מימין ומשנים את
גודלו ו/או מיקומו של הקטע שיסרק או שמשאירים את ההגדרות כפי שהיו. 8.
לוחצים על לחצן SENDT THE
SCAN NOW והסריקה
מתחילה. בסיום תופיע התמונה בתוך הפוטושופ. 9.
נבצע שמירה. בתפריט "קובץ" נלחץ על
"שמירה בשם". יפתח חלון קבצים. 10.
נבחר בסוג (לצילומים תמיד JPG). נקליד שם הגיוני. נבחר במיקום
המתאים. מקום סביר יכול להיות MY DOCUMENTS. לוחצים בשורה העליונה בחלון
ובוחרים בתיקיית MY DOCUMENTS. 11.
הפוטושופ פותח לנו חלון נוסף לבחירת איכות התמונה
כ- JPG. גודל 2 הוא האיכות הנמוכה ביותר שעדיין נראית סביר באינטרנט
ובמסך. להדפסות נבחר בגודל מקסימלי. |
הדרכה לסורק UMAX 3400 סורק UMAX 3400
זהו סורק USB בעל יכולת זיהוי מתאר של
תמונה (מזהה לבד את הגודל של
התמונה), יכולת הדפסת סריקה מיידית ומשלוח מיידי של פקס בעזרת לחצנים חיצוניים. התוכנה
כל סורק בא עם תוכנה מתאימה להפעלתו ובד"כ עם
תוכנות נלוות לגרפיקה. הסריקה תתבצע בעזרת תוכנה גרפית, אין זה מספיק
להפעיל את תוכנת הסורק. למשל, ב- UMAX תותקן לנו התוכנה PRESTO PAGE MANAGER. תוכנה מצויינת לקטלוג תמונות ומיונם. בעזרת התוכנה הזו נוכל
להפעיל את תוכנת הסורקהסורק ולשמור בפורמט טוב של JPG.. מלבד התוכנה הגרפית שאותה אנו
חייבים כדי להפעיל את הסורק, תוכנת הסורק היא תוכנת VISTA
SCAN שהיא
התוכנה שמפעילה את הסורק והיא מופעלת אוטומטית בכל פעם שמבקשים סריקה מתוכנה
גרפית כלשהי. הבא נראה את המסך הראשון של VISTA
SCAN הערה:
ניתן להתקין את תוכנת הסורק בעברית. שלבים ראשונים של סריקה
הכנסת תמונה לסורק
הפעולה הראשונה היא הכנסת התמונה לסורק. יש לסורק
כיוון. ז"א תמונה עשויה להיראות הפוכה עם נשים אותה בכיוון מסוים. לא שזה
כל כך נורא, אפשר תמיד להפוך אותה באמצעות התוכנה או פשוט לפתוח את הסורק ולסובב
אותה מחדש. המקום המומלץ להכניס תמונות צבעוניות שאינן ממלאות
דף A4 הוא בחלק העליון של הסורק באמצע. כך שקו המתאר העליון של התמונה
משיק לקו העליון של הסורק, קרוב לציר של המכסה. אם רוצים שהתמונה תוצג ישרה ולא
הפוכה אז נשים אותה כשחלקה העליון צמוד לקצה העליון של הסורק. את התמונה מניחים כאשר פניה כלפי מטה (לכיוון
הזכוכית) וסוגרים בעדינות את המכסה. הפעלת תוכנה גרפית
אני ממליץ על פוטושופ, אולם מכיוון שברור שלא לכולם
יש פוטושופ אז נדגים את פרסטו פייג' מנג'ר, שהיא התוכנה הגרפית שמסופקת עם
הסורק. לאחר התקנת התוכנות של הסורק אמור להופיע קיצור
דרך של הפייג' מנג'ר בשולחן העבודה. זוהי תמונה של יצור צהבהב מצחיק. נפעיל את
התוכנה ולאחר מספר שניות נראה מספר תמונות קטנות במסך הראשון שלה ולמטה מופיעים
סמלים של כל התוכנות הגרפיות במחשב (כולל וורד ואקסל). בחלק העליון יש שורת תפריטים ומתחתיה שורת לחצנים.
נבחר בלחצן שנראה כמו סורק פתוח למחצה. זהו הלחצן שמפעילת את הסורק. הציור של
הלחצן הזה הוא מוסכמה בין לאומית לכל התוכנות הגרפיות שמציגות לחצן להפעלת סורק.
התמונה שהצגתי כאן אינה מדויקת אולם הרעיון מובן. לחיצה על הלחצן הזה מפעילה את תוכנת VISTA SCAN
שמוצגת כאן. VISTA SCAN
בחלון הראשי של התוכנה אני מבחינים בשני לחצנים: ADVANDED
(מתקדמים)
ו- BEGINNER (מתחילים). בתמונה הנוכחית ה- "מתקדמים" מואר. ברירת
המחדל כאשר מפעילים את התוכנה בפעם הראשונה היא דווקא "מתחילים". אני
ממליץ לעבור מיידית ל- "מתקדמים". נלחץ על PREVIEW ("הצג") כדי לבצע סריקה
מוקדמת. בחלון משמאל תוצג התמונה שהנחנו בסורק. קו המתאר המקווקו אמור להקיף את
התמונה בדיוק לפי קו המתאר שלה. וזאת אם הנחנו את התמונה לפי ההנחיות לעיל. במידה וקו המתאר האוטומטי אינו צמוד לתמונה או
שאנו רוצים רק חלק מהתמונה, נוכל לגרור את קו המתאר: במרכזו על מנת לגרור את כל
המלבן המקווקו, בצדדיו על מנת לשנות גודל צלעות מקבילות, בפינותיו על מנת לשנות
סימטרית את גודל המלבן. כמו ברוב התוכנות הגרפיות שינוי גודל המלבן
בצלעותיו או בפינותיו יתבצע כאשר סמן העכבר הופך לחץ שחור עם שני ראשים. הרזולוציה הנבחרת מוצגת בשורה השלישית מלמעלה בצד
ימין. אם לא הבנו כלום לגבי רזולוציה (צפיפות הנקודות בתמונה), נבחר בצפיפות של
300 DPI. זוהי צפיפות איכותית מינימלית לכל מטרה. נזכור שהצייר מסוגל לעבוד עם רזולוציה של 100 DPI בלבד. בשורה השניה מימין למעלה יש הגדרה לגבי סוג התמונה
הרצויה. בד"כ נבחר בצבע מלא TRUE COLOR RGB. רק כאשר רוצים לסרוק עבור פקס יש
סיבה לסרוק בשחור לבן וברזולוציה של 200 ומטה. לאחר הסריקה
לאחר שלחצנו על PREVIEW והתמונה הוצגה ולחצנו על SCAN והתמונה
נסרקה יהיה עליו לצאת מתוכנת VISTA SCAN. נלחץ על ה- X בפינה למעלה או על EXIT
(יציאה). באופן מיידי אנו יוצאים מחלון VISTA SCAN ויוצאים לתוכנה הגרפית שאתה הפעלנו
את VISTA SCAN. במקרה שלנו זו תהיה תוכנת PAGE
MANAGER. מה שנותר לנו לעשות הוא לשמור את התמונה. בתפריט FILE נעשה SAVE AS
ונבחר את הסוג JPG. יש לו סוג כזה מתקדם וסוג רגיל. נצטרך להתנסות כדי לדעת איזה
סוג אנו צריכים. שלא כמו בתוכנות מתקדמות אין לנו כאן אפשרות לקבוע את איכות JPG -
התוכנה קבעה עבורנו רמת איכות גבוהה. סיום
לאחר הסריקה והשמירה, במידה ואיננו מעונינים בהמשך
סריקות, נסגור את כל התוכנות ששייכות לסורק ונוכל גם לבצע כיבוי יזום של מנורת
הסורק.
בשורת המשימות אנו רואים את סמל הסורק (או ציור של
סורק עם מכסה פתוח). לחיצה ימנית על סמל זה תפתח לנו רשימת פקודות כפי שאנו
רואים בתמונה לעיל. נבחר בפקודה LAMP ON/OFF
CONTROL ובמסך
הבא שיפתח לנו נלחץ על כיבוי המנורה ועל OK. הערה
מניסיון, הסמל התמים הזה שמופיע בשורת המשימות
מפריע מאד לפעולות רבות של המחשב, כגון איחוי ובדיקת שגיאות. מומלץ לסגור את
הלחצן הזה לחלוטין לפני ביצוע פעולות שדורשות את כל יכולת המחשב. |
סריקה עם סורק מוסטק1200 USBכאשר הסורק מחובר ומותקן כהלכה אפשר להפעילו עם כל
תוכנה גרפית שתומכת בסריקות. אני בוחר להציג כאן את התוכנה IRVFANVIEW
לצורך הסריקה. 1. נפעיל
את התוכנה (מסך שחור) 2. נניח
תמונה או אובייקט לסריקה בתוך הסורק 3. בתפריט
FILE נבחר בפקודה AQUIRE. זו הפקודה הסטנדרטית לביצוע סריקה. יפתח לנו חלון הסריקה הראשי
של מוסטק. 4. לאחר
סיום הסריקה התמונה תוצג ב- IRVFANVIEW. נלחץ על FILE – SAVE AS ונשמור את התמונה. תמונות מצולמות
עתירות צבע כדאי לשמור ב- JPG.
5. |